Бесплатная программа Mozbackup (Mozilla Backup) позволяет сохранить и восстановить профиль браузера Mozilla Firefox. С помощью программы Mozbackup можно создавать и восстанавливать профили таких программ: Mozilla Firefox, Mozilla Thunderbird, Netscape, MozSuite/SeaMonkey, Flock, Sunbird, Spicebird, PostBox и Wyzo.
В программе Mozbackup вы можете создать резервную копию профиля браузера Firefox, а затем, когда это необходимо, восстановить профиль Firefox из резервной копии.
Сначала вы должны создавать группы, используя функцию «Группа» в блоке «Администрирование», а затем вы должны добавить блок «Диспетчер файлов», используя раскрывающееся меню в блоке «Добавить блок». В результате все ученики автоматически будут иметь отдельное пространство для хранения своих файлов.
Создание пространства для размещения команды. В разделе «Группы» выберите соответствующую настройку для группового режима: «Отдельные группы»: каждая группа имеет пробел. Другие студенты могут просматривать документы в этой группе, но не могут их изменять.
- В блоке «Администрирование» нажмите «Настройки».
- Доступны только учащиеся и преподаватели группы.
- Видимые группы: у каждой группы есть место.
- Только студенты из группы и учителя имеют доступ к ней в режиме редактирования.
Что такое профиль браузера, и для чего следует время от времени сохранять резервные копии профиля браузера?
В профиле браузера Mozilla Firefox сохраняются все настройки вашего браузера: пароли, закладки, контакты, установленные расширения, история посещенных страниц, куки, кэш браузера и т. п.
Как известно, ничто не вечно в нашем мире, и поэтому, на всякий случай, следует подстраховаться, чтобы избежать неприятной неожиданности. Могут произойти, по разным причинам, внезапные отказы техники и программного обеспечения. Например, вышел из строя жесткий диск, произошли серьезные неполадки с операционной системой, и ее необходимо срочно и внезапно переустановить.
Студент видит только свое личное пространство под названием «Мои файлы» и пространство других членов его команды. Вы можете организовать файловый менеджер в подпапки и вставить в него новые документы. Избегайте акцентов и пробелов в именах папок и ресурсов.
Вы также можете обмениваться папками с другими членами класса. Независимо от формата курса по темам или неделе, можно изменить количество отображаемых разделов. Можно отображать от 1 до 52 секций. В разделе «Формат курса» выберите нужный номер в раскрывающемся меню «Количество разделов». Сохранить. . Количество настроек отображения разделов не удаляет разделы, скрывает их или отображает их, например, если у вас восемь разделов с контентом и только семь, последний раздел скрыт и его содержимое не будет потеряно, поэтому, если вы увеличите количество секций до десяти, восьмой блок снова появится вместе со всем его содержимым в дополнение к двум новым пустым разделам.
После переустановки операционной системы, или ее новой установки на компьютер, обычно, устанавливается еще один или несколько браузеров, если, конечно, вы не используете только один браузер - Internet Explorer, который предустановлен вместе с операционной системой Windows.
Установленный заново браузер Mozilla Firefox будет иметь настройки по умолчанию, и не будет содержать в себе никаких дополнений (расширений), там не будет ваших паролей, закладок и других ваших настроек. Поэтому, необходимо время от времени создавать резервные копии профиля браузера, чтобы потом было легко вернуть свои настройки для браузера Mozilla Firefox.
Почему акценты отображаются неправильно?
Если вы хотите, чтобы файл загружался на компьютер и не открывался в окне браузера, вы должны принудительно загрузить его. Это позволяет избежать ошибок из-за несовместимости между браузерами и версиями мультимедийных расширений.
- Войдите в настройки ресурсов, щелкнув значок «Редактировать».
- В разделе «Параметры» выберите параметр «Загрузка» в раскрывающемся меню «Вид».
В любое время вы можете щелкнуть по вопросительным знакам серым цветом для контекстной справки. По общим или техническим вопросам. Как только операция будет завершена, будет направлен новый компьютер. Невозможно восстановить профиль в активном профиле.
Как при переустановке операционной системы или переустановке браузера, сохранить закладки и все другие настройки вашего браузера?
На страницах своего сайта, я уже неоднократно описывал различные способы сохранения профиля браузера Mozilla Firefox. Пожалуй, нет другого браузера с таким большим количеством различных способов для сохранения резервных настроек.
Не удалось сохранить настройки
Откроется окно управления профилем. Затем вам будет создан мастер создания профиля. В поле «Введите имя нового профиля» введите свое имя, например. Выберите профиль в имени своего имени и нажмите «Выход». Первые шаги по установке и обновлению навигация Синхронизация и сохранение чата и совместного доступа.
- Получите еще больше приложений.
- Решите медлительность, сбои, сообщения об ошибках и другие проблемы.
Теперь пришло время рассказать еще об одном способе сохранения резервной копии профиля: с помощью бесплатной программы Mozilla Backup. Эта программа имеет русскую версию, и поэтому, с ее использованием у вас не возникнет никаких трудностей.
Вы узнаете, как сохранить настройки Firefox, а также как перенести настройки Firefox в установленный заново браузер, после установки или переустановки операционной системы, или о том, как перенести профиль Firefox на другой компьютер.
Не удалось сохранить определенные настройки
Причины и возможные решения этой проблемы могут быть краткими, и сначала необходимо определить, ограничена ли проблема набором настроек или неизбежна ли какая-либо настройка. Если вы предпочитаете использовать более конкретное решение, пропустите этот раздел и перейдите к следующему. Тем не менее темы и расширения будут удалены, а настройки будут полностью сброшены. Если для начальных значений всегда возвращаются определенные настройки, но это не происходит для других параметров, может возникнуть одна из следующих проблем.
mozbackup скачать
С официального русскоязычного сайта программы вы можете скачать инсталлятор программы или архив с переносной (portable) версией программы.
Вам нужно будет установить программу или запустить из папки переносную версию программы Mozilla Backup.
Теперь перейдем к обзору программы Mozbackup, и узнаем, как пользоваться этой программой.
Блокированные файлы предпочтений
Среди тех, кто известен по этому типу поведения, являются. Мы рекомендуем удалить программу. . Возможно, невозможно записать файлы предпочтений, поскольку они защищены от записи или из-за других копий безопасности файлов предпочтений. Информация в этой статье приводится в качестве справочной информации. Вам не нужно следовать описанным шагам, если вы не были перенаправлены из другой статьи.
Найдите папку профиля
Если у вас есть один профиль, соответствующая папка будет содержать слово «по умолчанию» в конце имени. Откройте нужную папку профиля.
Важные файлы в папке профиля
- В поле «Поиск» введите: для просмотра Список доступных папок профиля.
- Щелкните папку профиля, которую вы хотите открыть.
- Откроется окно, содержащее папку «Библиотека».
- Папка профиля находится внутри этой папки.
- Выберите домашнюю папку.
- Появится окно «Проводник».
- В меню «Вид» выберите «Показать скрытые файлы, если он еще не выбран».
Как сохранить настройки Firefox в Mozbackup
После установки на компьютер программы Mozbackup, ее следует запустить. Открывается окно приветствия программы, в котором нужно нажать на кнопку «Далее».
В следующем окне «Тип операции» необходимо выбрать действие, которое вы хотите выполнить - «Сохранить» или «Восстановить». Программа выбирает установленный на компьютере браузер Mozilla Firefox с номером сборки версии браузера.
Восстановить действия по умолчанию для всех типов файлов
В разделе «Восстановление сеанса». Персонализация панели инструментов. Закладки, история загрузки и история навигации. . В этой статье приводятся некоторые решения проблем, возникающих при загрузке или сохранении файлов.
Данные доступа к веб-сайту не хранятся
Иногда вы можете не сохранять эти данные, и в этой статье описываются возможные причины. Информацию о том, как защитить вашу личную информацию с помощью основного пароля, читайте с помощью основного пароля для защиты сохраненных паролей.Настройки сохранения пароля
В статье «Сохранить пароли». . По умолчанию используется хранение паролей.Для сохранения настроек браузера необходимо активировать радиокнопку «Сохранить», а потом нажать на кнопку «Далее».
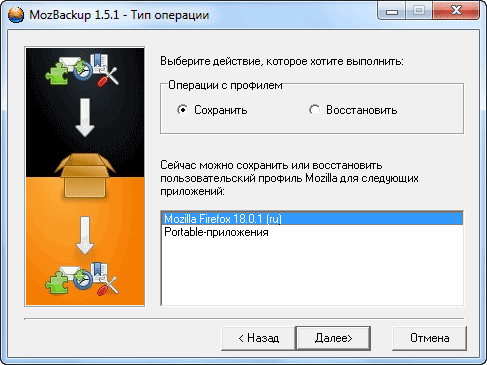
В окне «Выбор профиля» следует выбрать профиль, который вы хотите сохранить. Затем потребуется выбрать место для сохранения резервной копии профиля.
Запрос сброса пароля не отображается
Если это не так, параметр может быть отключен или вы не сможете хранить пароли для определенного сайта. Сделайте доступ к соответствующему сайту, чтобы убедиться, что вы правильно решили проблему. В некоторых версиях графических драйверов могут возникать проблемы с отображением окон предупреждений. Чтобы убедиться, что это проблема, следуйте процедурам, содержащимся в расширениях и темах устранения неполадок статьи.
Веб-сайты, которые предотвращают сохранение паролей
По некоторым причинам некоторые сайты не позволяют сохранять пароли. По этой причине, хотя вы следуете инструкциям, описанным выше, некоторые пароли могут не отображаться для определенных веб-сайтов. Иногда бывает невозможно сохранить такие данные, и в этой статье описываются возможные причины. Нет миниатюр сайта на странице «Новая вкладка». Иногда на странице «Новая вкладка» просматриваются предварительные просмотры веб-сайтов. В этой статье объясняется, почему это происходит и как их восстановить. В этой статье объясняется, как исправить ошибку. Данные, введенные в формы, не сохраняются. Если вы обнаружите, что не можете повторно использовать ранее введенные данные, Инструкции в этой статье. Невозможно загрузить или сохранить файлы В этой статье приводятся некоторые решения проблем, возникающих при загрузке или сохранении файлов. В этой статье объясняется, как исправить эту проблему. Инструкции в этой статье помогут вам найти закладки Возможные причины. . Когда вы посещаете сайт, для которого были сохранены учетные данные доступа, поля модуля доступа будут автоматически заполнены с использованием имени пользователя и пароля.
Для этого нужно нажать на кнопку «Обзор», а затем в окне Проводника выбрать место для сохранения резервной копии профиля браузера Mozilla Firefox. Можно заранее создать папку для хранения резервных копий профиля браузера.
Такую папку будет лучше создать не на системном диске, а на другом диске. Потому что в случае внезапной переустановки операционной системы, резервная копия, сохраненная на системном диске, будет потеряна вместе со всеми остальными данными.
В этой статье объясняется, как использовать систему управления паролями для запоминания, просмотра, удаления и защиты ваших учетных данных. 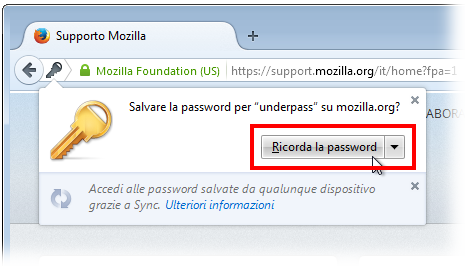
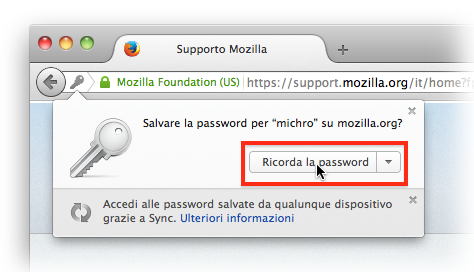
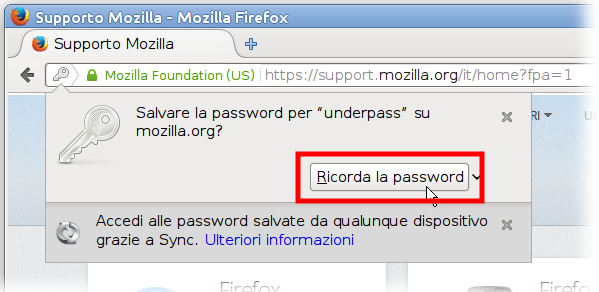
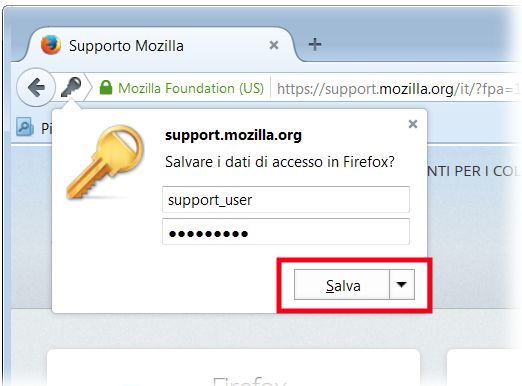
Щелкнув в любом месте сообщения, это будет скрыто. Чтобы увидеть его снова, нажмите на значок, который представляет собой ключ, расположенный в левой части адресной строки.
После выбора места сохранения «backup-копии», нужно нажать на кнопку «Далее».
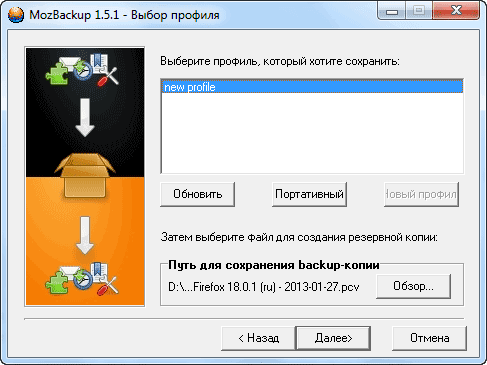
В окне «Вопрос» лучше нажать на кнопку «Нет». Если защитить «backup-файл» паролем, то в том случае, если вы забудете пароль, то тогда вы уже не сможете восстановить профиль браузера.
Если сообщение с запросом сброса пароля не отображается, прочитайте данные доступа к веб-сайту, которые не хранятся. В окне сообщения с паролем. Чтобы убедиться, что имя пользователя и пароль сохранены, нажмите «Запомнить пароль». При следующем посещении этого веб-сайта поля модуля доступа будут автоматически заполнены с использованием имени пользователя и пароля. Если неуместное имя пользователя и пароль были сохранены, повторно введите сайт, введя данные; Когда вам будет предложено снова сбросить учетные данные, нажмите «Обновить пароль обновления». Некоторые веб-сайты предлагают вам возможность оставаться на связи, нажав на ящик на сайте.

В окне «Выбор компонентов» следует нажать на кнопку «Далее».
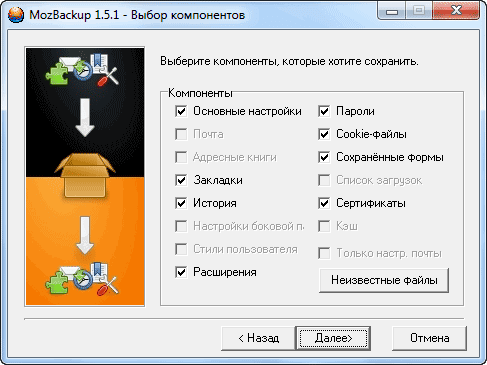
В следующем окне «Выполнение работы» происходит создание резервной копии браузера Firefox.
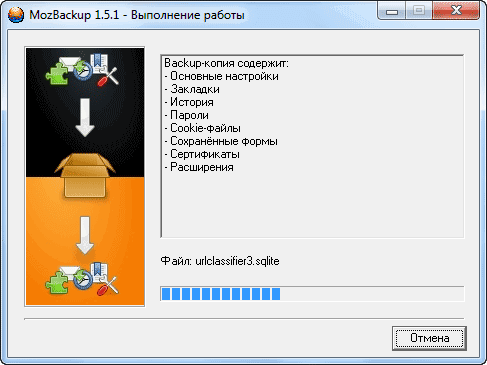
Управление множественными доступами для одного сайта
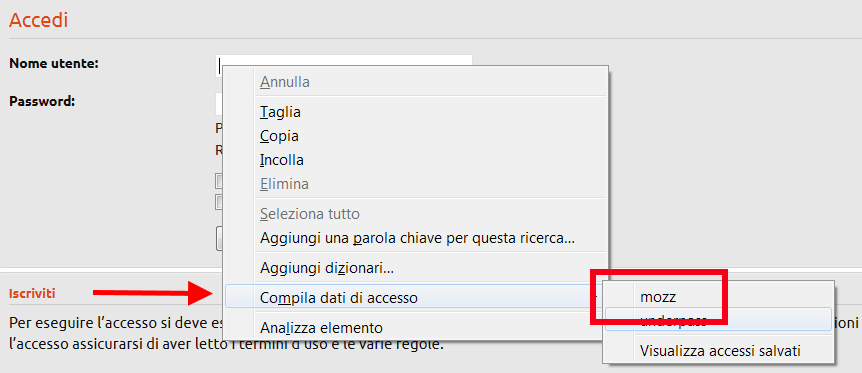
Просмотр и удаление паролей
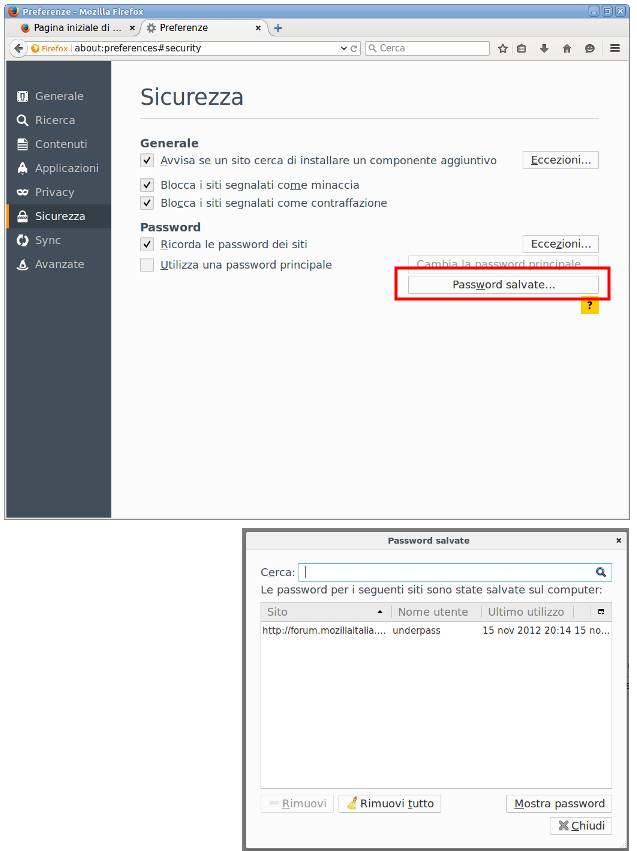
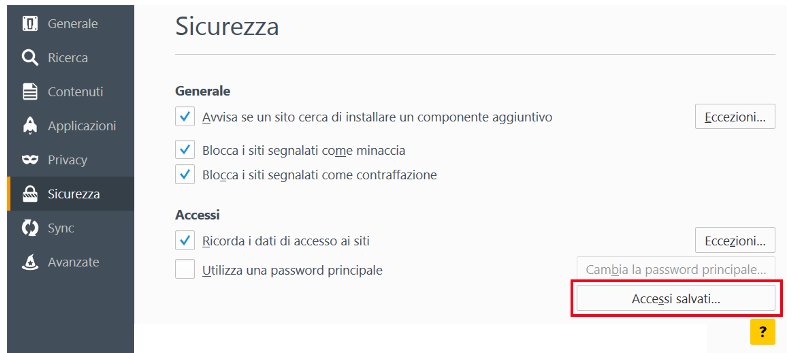
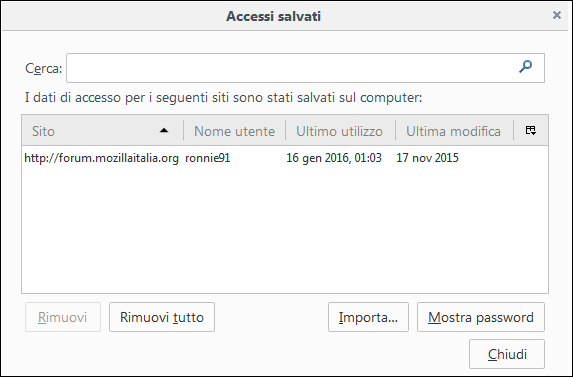
Чтобы удалить имя пользователя и пароль для веб-сайта, выберите его в списке и нажмите «Удалить». Чтобы удалить все имена пользователей и сохраненные пароли, нажмите «Удалить все». После подтверждения этого выбора все сохраненные учетные данные будут удалены.
Защитите свои пароли
- Чтобы просмотреть сохраненные пароли, нажмите «Показать пароль».
- Когда окно будет закрыто, пароли будут автоматически скрыты.
- Используйте поле поиска, чтобы найти конкретный веб-сайт или имя пользователя.
Открывается окно «Отчет», в котором программа информирует, что «backup-файл» создан, и показано содержание резервной копии. После создания резервной копии профиля нужно нажать на кнопку «Выход».
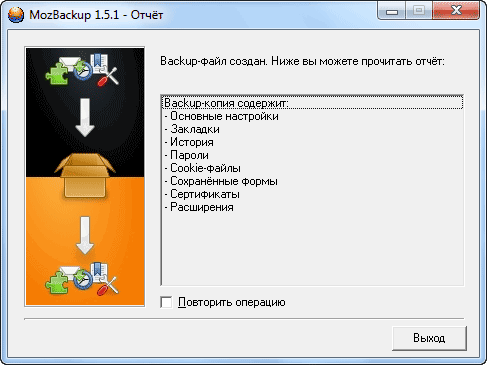
Теперь вы можете открыть папку и убедиться, что резервная копия профиля браузера Mozilla Firefox создана. На своем компьютере, на диске «D:», я создал папку «Firefox Backup», в которую я и сохранил резервную копию профиля браузера.
В названии backup-файла указана версия браузера, и дата создания резервной копии. Файл имеет расширение «.pcv», и может быть открыт с помощью программы - архиватора, например, WinRAR или 7-Zip.
Для большей надежности можно скопировать этот резервный файл на флешку, или на переносной жесткий диск, а также сохранить копию файла в каком-нибудь облачном хранилище: Яндекс.Диск, Google Drive, OneDrive, Dropbox и т. д.
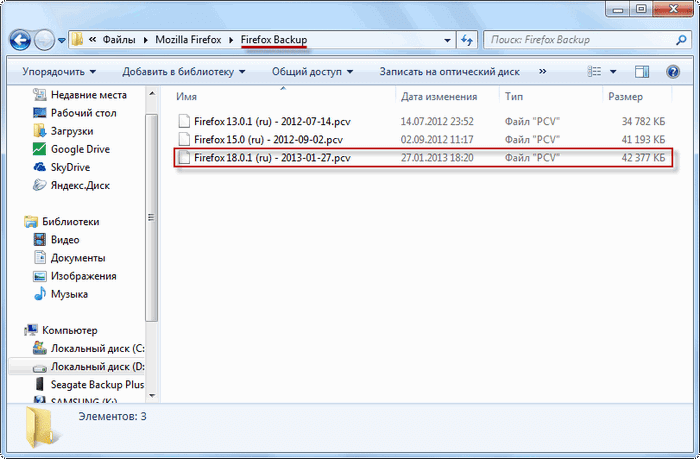
Как восстановить настройки Firefox в Mozbackup
Ели вы будете восстанавливать профиль Firefox после переустановки или новой установки операционной системы, то необходимо будет заново установить на компьютер браузер Mozilla Firefox. После установки, браузер не будет содержать в себе ваших настроек, и будет иметь настройки по умолчанию.
Внимание! Программа Mozbackup восстановит только ту версию браузера, с которой была сделана резервная копия. Если на момент восстановления существует более новая версия браузера, то следует установить именно ту версию браузера, с которой была сделана резервная копия профиля.
После восстановления профиля, браузер сам автоматически обновится до новой версии.
Где найти старую версию браузера?
Найти нужную версию браузера можно на официальном сайте mozilla-russia.org. С главной страницы сайта можно скачать самую новую версию браузера.
Для того, чтобы загрузить к себе на компьютер старую версию Mozilla Firefox, на главной странице этого сайта нужно нажать на кнопку «Продукты», затем в следующем окне под описанием последней версии браузера, нужно нажать на ссылку «Другие версии…».
В следующем окне в правой колонке нужно найти пункт «История версий, и нажать на ссылку «Все версии и русификации Firefox». В новом окне следует выбрать нужную версию браузера и скачать ее на свой компьютер. Увидеть этот процесс визуально можно на видео под этой статьей.
После установки браузера на компьютер потребуется установить программу Mozilla Backup, в том случае, если была переустановлена операционная система.
Для восстановления профиля браузера запускаете программу Mozbackup. В окне Тип операции необходимо выбрать действие - «Восстановить», выбрать приложение, и нажать на кнопку «Далее».
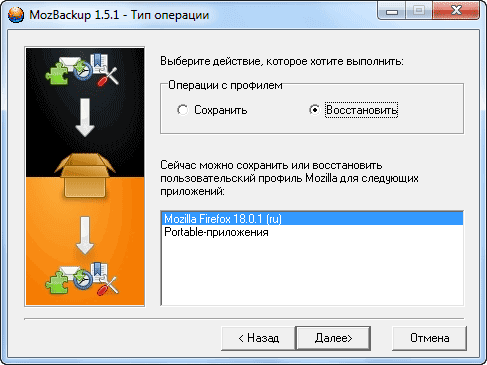
В окне «Выбор профиля» выбираете профиль, который хотите восстановить. Затем нужно выбрать файл для восстановления профиля браузера. Для этого необходимо нажать на кнопку «Обзор» и найти сохраненный «backup-файл».
Если вы не переустанавливали операционную систему, то тогда программа сама находит путь к сохраненной резервной копии профиля браузера. После этого нажимаете на кнопку «Далее».
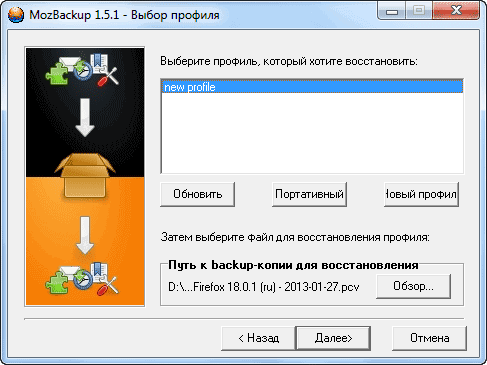
Происходит восстановление профиля браузера Mozilla Firefox. После восстановления профиля вы можете запустить браузер.
После открытия главного окна своего браузера вы увидите, что браузер уже работает со всеми вашими настройками. У вас будут восстановлены все ваши дополнения (расширения), пароли, закладки и все остальные настройки вашего браузера.
Таким способом можно перенести профиль Firefox и на новый компьютер, если у вас их несколько, и вы хотите на другом компьютере использовать браузер Mozilla Firefox со своими настройками.
На видео, которое находится под этой статьей, я создаю резервную копию профиля браузера Mozilla Firefox, затем удаляю браузер со своего компьютера, а потом восстанавливаю профиль браузера из резервной копии со всеми своими настройками.
Заключение
Использование программы Mozbackup позволит вам сохранить и восстановить профиль браузера Mozilla Firefox на вашем компьютере.
Firefox
Version 56 Version 55 Version 54 Version 53 Version 52 Version 51 Version 50 Version 49 Version 48 Version 47 Version 46 Version 45
Windows 8 Windows 7/Vista Windows XP Mac Linux Windows 10
Просмотреть больше тем
-
Основы веб-серфинга
Установка и обновление
Синхронизировать и сохранить
Общайтесь и делитесь
Делайте больше с приложениями
Защитите свою приватность
Управление настройками и дополнениями
Исправление медленной работы, падений, сообщений об ошибках и других проблем
Как вернуть настройки, которые не сохраняются
Иногда ваши настройки Firefox не сохраняются после того, как вы изменили их. Например, вы можете изменить настройки вашего Firefox в окне Настройки, однако они сбрасываются в свое предыдущее состояние, когда вы открываете панель Настройки снова.
Возможные причины и решения зависят от того, не можете ли вы сохранить несколько конкретных настроек или не сохраняются все настройки. Эта статья также может быть применима, если вы обнаружили, что после обновления Firefox каждый раз при запуске Firefox открывается вкладка Firefox обновлён с сообщением на странице Вы были обновлены до последней версии Firefox .
Очистка Firefox для решения проблемы
Самым простым способом решения этой проблемы является сброс настроек Firefox до исходных с сохранением при этом важной для вас информации. Кроме сброса всех настроек в значение по умолчанию, очистка Firefox также устраняет многие другие проблемы, в том числе связанные с расширениями или с данными и настройками, которые хранятся в других файлах профиля Firefox. Если вы хотели бы попробовать более тонкое решение, пропустите этот раздел и попробуйте решения ниже.
Примечание : При использовании функции очистки, ваши закладки, журнал посещённых страниц, открытые вкладки, окна, пароли, куки и данные автозаполнения веб-форм будут сохранены. Однако, ваши расширения и темы будут удалены и ваши настройки будут сброшены.
Не сохраняются конкретные настройки
Если в Firefox не сохраняются конкретные настройки или вы не можете изменить один параметр, а другие параметры корректно сохраняются, то у вас может быть одна из следующих проблем.
Сторонние программы изменяют настройки Firefox
Некоторые программы заставляют Firefox использовать определенные настройки. Ниже приведен список программ, которые делают это, и действия, которые вы можете предпринять, чтобы остановить изменение настроек Firefox:
- Creative ZenCast изменяет агента пользователя Firefox, используя Java.
- Удалите программу.
- Служба Приватности McAfee отключает блокировку всплывающих окон в Firefox.
- Прочтите статью Параметры блокирования всплывающих окон, исключения и решение проблем .
- Norton 360 включает функцию "Очистка конфиденциальности Firefox", которая, если включена, переопределяет настройки приватности Firefox и не дает вам сохранять историю посещённых страниц, куки или другие личные данные между сессиями.
Некоторые сторонние панели инструментов и дополнения изменяют домашнюю страницу Firefox и параметры поиска. Вы можете быстро сбросить их с помощью дополнения SearchReset .
- Для получения дополнительной информации прочтите статью Удаление чужой панели инструментов заменившей ваш поиск или домашнюю страницу Firefox .
Файл User.js изменяет настройки Firefox
Если у вас не установлено ни одной из вышеуказанных программ или если Если вы последовали советам и отдельные настройки всё ещё не сохраняются, то вам придётся редактировать файлы конфигурации Firefox самостоятельно. Не паникуйте, это довольно легко. Вот как это сделать.
Теперь у вас должно получаться сохранять настройки вашего Firefox.
Файл программы Firefox блокирует или предотвращает изменение определенных настроек
Ваша установка Firefox возможно была настроена таким образом, что она добавила файл конфигурации программы, который блокирует изменение определенных настроек или предотвращает сохранение определенных изменений. Перейдите к шагу Переустановите Firefox в статье Диагностика и решение проблем в Firefox , чтобы удалить программу Firefox с вашего компьютера, а затем установить новую копию Firefox. (Переустановка Firefox не приведет к удалению ваших пользовательских данных и настроек , поскольку они сохраняются в отдельном месте от програмных файлов.)
Не удается сохранить никакие параметры и настройки
Если ни один из ваших параметров не сохраняется, если вы видите вкладку Firefox обновлён каждый раз при запуске Firefox, или если описанные выше шаги вам не помогают, файл, который использует Firefox для сохранения настроек, может быть заблокирован или поврежден.
Файл настроек заблокирован
Устранение проблем Firefox, вызванных вредоносными программами .


























