«Не успеешь зарядить планшет, как он уже разрядился!», – часто можно услышать от счастливых обладателей гаджетов.
Могут быть две причины, влияющих на энергосбережение Андроид:
1) неумение правильно использовать аккумулятор и
2) заводской брак.
Первую причину рассмотрим в этой статье.
Мобильные ноутбуки отошли на второй план с приходом портативных гаджетов: планшетов и смартфонов. Последнее чудо техники гораздо приятнее в использовании и стоит дешевле. Если кроме серфинга в интернете, музыки и игр больше ничего не требуется, то планшет – это то, что нужно! Столь удобным приобретением остаются довольны почти все, и на радостях используют его на всю катушку.
Откройте приложение, введите свой маршрут, затем коснитесь увеличительного стекла в режиме навигации. Затем вы сможете выбрать вариант показа бензоколонки на своем пути. Вы увидите заправочные станции на пути к месту назначения, включая цену бензина в каждом из них. В каждой городской зоне почти неограниченные горячие точки. Звучит здорово, но как найти горячие точки? Его обширный охват делает его отличным выбором для людей, которые много путешествуют. Он предлагает полный сервис для Европы, Ближнего Востока, Центральной Азии, Африки и Соединенных Штатов.
Однако очень скоро радость сменяется удивленным разочарованием от возникшего вопроса: «А почему батарея так быстро разряжается?». Да, аккумулятор действительно редко кого радует своей работой, а может быть просто ожидания потребителей несколько завышены. Как бы там ни было, существует несколько секретов по энергосбережению .
Наконец, приложение имеет автономный режим. Это означает, что вы сможете найти горячую точку, даже если у вас нет интернет-сигнала. Это один из лучших бесплатных антивирусных пакетов, доступных для потребителей. Для каждой точки доступа приложение покажет вам, является ли соединение открытым или требует пароль. Если вы хотите найти горячие точки в другом месте, просто откройте меню приложения и выполните поиск по местоположению. Вы можете использовать приложение для сканирования сетей. Как и следовало ожидать, все точки четко обозначены и легко найти.
1. Яркость
Львиная доля заряда уходит на подсветку экрана, поэтому стоит установить минимальную яркость, при которой сохраняется удобство работы. Можно даже провести небольшой тест и узнать, за сколько минут уйдет 1% заряда при максимальной яркости и при минимальной яркости. Результаты теста впечатляют.
2. Автоповорот
Отключите автоповорот экрана, как и любых других датчиков. Это также уменьшит энергопотребление.
Кроме того, приложение имеет большой фильтр. Вы можете сортировать результаты по типу, скорости, качеству соединения и т.д. в приложении есть сообщество, которое делится паролями и другими советами для каждого местоположения, чтобы ваш опыт был как можно лучше. Кроме того, приложение переносимо. Они сосредоточены в Северной Америке и Европе, но есть и другие места. Вы можете искать местоположения, используя поле в верхнем левом углу или просто увеличивать и уменьшать масштаб в заданной области. Все булавки имеют цветовую маркировку - красный означает пароль, зеленый означает открытый доступ.
3. Обои и виджеты
Откажитесь от живых обоев и работающих виджетов, на них тоже расходуется электроэнергия батареи планшета (или смартфона).
4. Беспроводные соединения
Выключите ненужные беспроводные соединения. Работающие беспроводные соединения нещадно поедают заряд аккумулятора. Значит крайне важно отключать за ненадобностью Wi-Fi, GPS, Bluetooth.
В режиме сна вы можете отключить все вспомогательные функции и сэкономить заряд батареи всего несколькими касаниями. Вы можете также ограничить работу в фоновом режиме, чтобы сэкономить энергию - вы можете увидеть, сколько энергии аккумулятора потребляют приложения, и измените, работают ли они в фоновом режиме. В этом разделе мы объясним, как это сделать и дадим советы по другим способам экономии заряда аккумулятора.
Исключение второстепенных функций
Проверьте, какая версия программного обеспечения у вас есть, и узнайте, доступно ли обновление. Если вы предпочитаете всеобъемлющий подход к экономии заряда батареи, вы можете использовать батарею с низким уровнем заряда аккумулятора, чтобы отключить дополнительные функции, которые потребляют энергию батареи в фоновом режиме. Когда вы это сделаете, ваш телефон не сможет.
Также стоит перевести ползунок раздела “Мое местоположение” в выключенное состояние.
Кстати, чтобы одним махом привести в бездействие все беспроводные соединения, на которые напрасно уходит заряд аккумуляторной батареи, можно воспользоваться «Самолетным режимом».
5. Синхронизация
Это нужная вещь, часто заменяющая информационные носители, а также другие способы передачи данных. Однако постоянная ее работа в фоновом режиме крайне нежелательна. Настройки синхронизации, отключение синхронизации можно найти в управлении аккаунтами.
Отключение автоматической корректировки времени
Тем не менее, вы можете вручную синхронизировать электронную почту, когда захотите. Если плейер использует целевые уведомления для загрузки обновлений, он не получит эти обновления в режиме батареи с низким уровнем заряда батареи.
- Автоматически получать обновления электронной почты или календаря.
- Обновите некоторые динамические плитки.
6. Работа в фоновом режиме
Заводская прошивка Android отягощена множеством приложений, в которых чаще всего нет надобности. Однако чтобы хоть как-то изменить или вовсе прекратить их работу, потребуется некоторый опыт.
Останавливать работающие приложения нужно аккуратно, предварительно разобравшись, что это приложение делает и для чего служит. Иначе можно ухудшить работу планшета (гаджета), а то и вовсе в результате такой непродуманной деятельности может потребоваться перезагрузка. В общем, останавливать работу фоновых приложений нужно, только будучи достаточно подготовленным для этого.
Изменение настроек экономии батареи
Вы можете добавить «Спящий режим» в качестве быстрого действия в рабочем центре, чтобы быстро изменить его настройки.
Ограничить использование в фоновом режиме
Некоторые приложения могут разрядить батарею, даже если вы не используете их прямо сейчас - это называется использованием в фоновом режиме. Режим с низкой батареей позволяет вам контролировать использование аккумулятора телефона для каждого приложения.Чтобы держать батарею дольше, обратите внимание на следующее.
- Отслеживание потребления батареи.
- Использование режима сна.
Что нужно сделать для остановки работы фоновых приложений? Для этой цели можно пользоваться «Диспетчером приложений», который есть в стандартном меню «Настройки» (рис. 1).
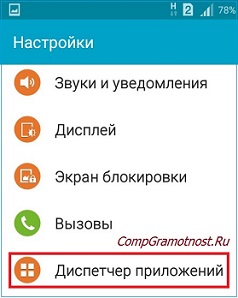
Рис. 1. Запуск диспетчера приложений
Выбрав вкладку «Выполняется» (1 на рис. 2), можно видеть, какие из этих приложений постоянно «крутятся» в памяти устройства и «пожирают» его ресурсы, включая ресурс батареи.
Рекомендации по использованию аккумулятора, расчетное время и экономия энергии
Просмотр потребления батареи для приложений
Выключайте устройство или используйте режим самолета, если вы находитесь в зоне покрытия низкого уровня. В противном случае устройство будет постоянно сканировать доступные сети, и это потребляет энергию. Проверьте приложения, которые имеют высокий уровень энергопотребления батареи, и обратите внимание на советы по экономии заряда батареи, которые предоставляются на вашем устройстве для этих приложений. Параметры приложения. Устройства громкой связи потребляют меньше батареи, чем громкоговорители устройства. Раздел Настройки экрана. . «Оптимизация батареи» - это мощный и удобный встроенный режим, который значительно увеличивает срок службы батареи за счет снижения потребления энергии батареи, когда вы не используете устройство или определенные приложения.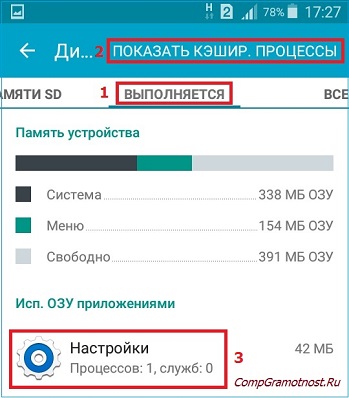
Рис. 2. Диспетчер приложений. Открыта вкладка “Выполняется”
Кликнув по любому из выполняющихся приложений, например, по приложению Настройки (3 на рис. 2), попадаем в окно «Сведения о приложении», в котором есть интересующая нас кнопка «Остановить» (рис. 3).
Управление потреблением батареи
Вы можете отслеживать мощность батареи и проверять, какие приложения используют наибольшую энергию. Вы можете удалить или ограничить приложения и активировать несколько режимов энергосбережения, чтобы лучше использовать ваш аккумулятор. Вы также можете увидеть прогноз того, как долго будет работать ваша батарея, и отрегулируйте настройки аккумулятора, чтобы повысить производительность и срок службы батареи.
Покажите приложения, которые используют наибольшую энергию
Покажите оценку оставшегося времени до разряда батареи. Существует несколько экономичных режимов использования для более длительного срока службы батареи.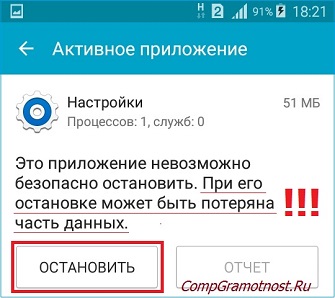
Рис. 3. Кнопка “Остановить” в окне Активное приложение
На вкладке «Выполняется» можно посмотреть «кэшированные процессы» (2 на рис. 2), которые также можно останавливать аналогичным образом с помощью кнопки «Остановить» (рис. 4).
Включить режим сна
Вот несколько практических советов о том, как не использовать батареи в самый неподходящий момент.
Как продлить срок службы аккумулятора смартфона
Вам было больно охотиться на ваших контактов по любым зданиям и помещениям в поисках того, куда превратить ваш смартфон в багажник? Вы можете избавиться от этих неудобств, если примените несколько простых методов обслуживания аккумуляторов.Яркость экрана является самым большим врагом батареи. Больше, чем любой другой компонент в телефоне, дисплей потребляет энергию с разрушительным темпом. Однако большинство смартфонов имеют автоматическое регулирование яркости, которое регулирует его в соответствии с окружающим освещением. Вы можете вручную уменьшить яркость дисплея до самого низкого уровня и оставить его в этом положении. Даже не делая ничего другого, этот метод пощадит аккумулятор вашего смартфона и расширит его работу.
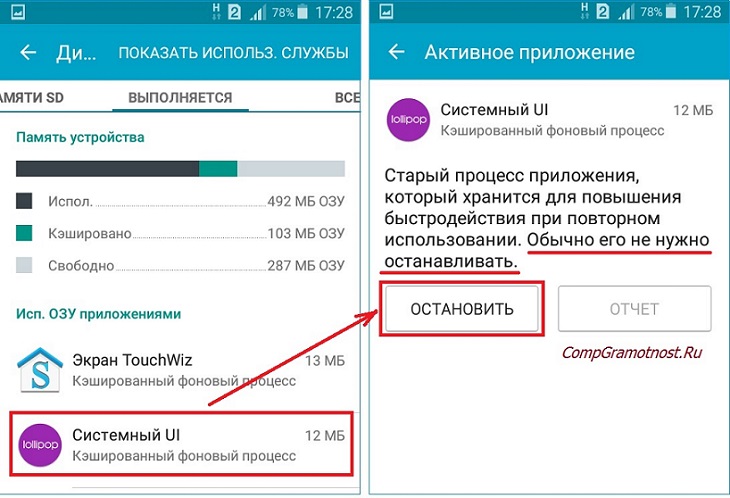
Рис. 4. Кнопка Остановить в окне Активного приложения кэшированного процесса
Как правило, про каждое приложение и про каждый кэшированный процесс операционная система выдает минимальные сведения. Среди этих сведений могут быть, например, сообщения:
Сократите подсветку дисплея
Всякий раз, когда мы взаимодействуем с вашим смартфоном - независимо от того, звонили ли мы кому-то, проверяли время, читали сообщение или искали контакт - экран загорается с первым прикосновением. Он продолжает сиять некоторое время после того, как мы покинем телефон. Этот «остаточный» свет также истощает ток от батареи. Здесь каждый второй вопрос! В меню настроек телефона вы можете найти опцию, относящуюся к длительности этого остаточного освещения. Сократите этот показатель до минимума. Для некоторых телефонов минимум составляет 15 секунд, а другие - 1 минута, но любое сокращение времени до минимума в любом случае полезно.
- «При остановке службы может произойти сбой приложения»,
- «Обычно этот процесс не надо останавливать» или
- «При остановке приложения может быть потеряна часть данных» и т.п.
К этим сообщениям надо внимательно относиться, этих рекомендаций нужно придерживаться, ведь не зря их пишут нам, пользователям планшетов (гаджетов).
Это дополнительная радиосвязь, где смартфон постоянно «слухи» о сигналах из внешнего мира. Чтобы найти с ними контакт, он нуждается в энергии и, в свою очередь, берет его из батареи. Не оставляйте запущенные приложения в фоновом режиме. Многозадачность - способность телефонов работать с несколькими приложениями одновременно - является ценной функцией, но также и мощным потребителем энергии. Однако каждое приложение использует часть мощности процессора телефона. Лучшее, что вы можете сделать, это исключить те приложения, которые вы не используете.
Честно говоря, я сама не трогаю фоновые приложения и процессы, стараюсь без надобности их не останавливать. Возможно, это и приводит к более быстрому разряду батареи, но мне так спокойнее, чем ждать каких-то «приключений» из-за ошибочно или неправильно отключенных приложений и процессов. Пусть себе работают, раз это нужно операционной системе.
Уменьшить использование вибрации
Это уменьшит нагрузку на процессор и, следовательно, потребление энергии. Если у вас хороший слух, вибрация телефона вряд ли нужна. Позвольте ему звонить только музыкальными тонами. По сути, вибрация - это поворот маленького двигателя в телефоне, который намеренно «децентрализован» и заставляет телефон дрожать. Это машина, которая отсасывает много энергии аккумулятора.
Отключение несущественных уведомлений
Практически каждое приложение в настоящее время является самонаблюдением в Интернете и ищет обновления, новости, сообщения, любую информацию. Все эти сигналы потребляют энергию. Ну, вы, конечно, не захотите пропустить текстовое сообщение или оповещение о пропущенном звонке, но есть ужасные уведомления, без которых вы можете спокойно жить. Кроме того, они не отвлекут вас от действительно важных вещей.
7. Bluetooth-клавиатура
Она потребляет относительно мало энергии. Однако, если Вы часто имеете дело с документами, требующими большого объема печати, то лучше всего приобрести USB-клавиатуру. Bluetooth-клавиатура может быть и удобнее, но с точки зрения энергопотребления не выгодна.
8. Экстремальное энергосбережение Андроид
Нельзя не упомянуть про стандартную опцию Андроида «Экстремальное энергосбережение». Для экономии заряда батареи можно ее использовать. Правда, в основном ею пользуются, если нет возможности зарядить изрядно разрядившийся аккумулятор планшета или гаджета.
Естественно, сохранение батареи на телефоне не возникает, когда вы просто загружаете ее в максимальную. Как и в случае, если у вас есть недавно приобретенный смартфон в ваших руках - волнение вокруг нового приобретения настолько велико, что детали, такие как автономная работа, могут даже не иметь для вас значения.
Как сохранить аккумулятор, который мы обычно запрашиваем, когда
Мы неохотно выходим, и батарея нашего телефона беспощадно падает. Мы еще не привыкли носить зарядное устройство.
Ну, есть еще несколько причин, почему мы должны быть в восторге от проблемы ухода за батареями
Но вы можете думать о них сами. Гарантировано, что у вас в руках много любопытных историй с разбавленными батареями.Включается «Экстремальное энергосбережение» в «Настройках». Интересующая опция так и называется: «Экстремальное энергосбережение» (рис. 5).
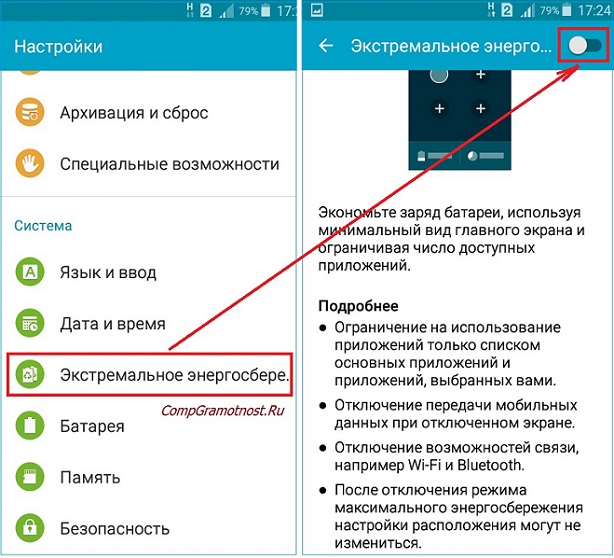
Рис. 5. Включение экстремального энергосбережения Андроид
При включении данной опции ограничивается использование приложений, они загружаются только из списка основных приложений, который нужно самостоятельно выбрать. Также отключается передача мобильных данных, если планшет или смартфон «умеет» это делать, отключается WiFi и Bluetooth. Однако надо помнить, что после отключения режима экстремального энергосбережения на экране вашего устройства расположение значков приложений может измениться, картинка станет непривычной, хотя от этого ничего не станет хуже.
Экономия энергии в старых моделях iPhone
Чем больше вам нравится ваш светящийся дисплей после каждого действия с вашим телефоном, тем больше энергии высасывается из батареи. Вы можете не знать, как долго индикатор загорается, когда вы закончите разговор, и положите устройство в карман. Кому нужен этот лишний свет? К счастью, у вас есть несколько ключевых настроек, которые уменьшат ваш энергетический аппетит.
Отрегулируйте яркость экрана. Чем прочнее, тем короче будет время, прежде чем вы начнете работать с зарядным устройством. Мы советуем вам ориентироваться на 50 процентов. Другой вариант - выбрать настройку автонастройки. Для этого перейдите в «Настройки», выберите «Дисплей» и выберите «Автонастройка». В этом случае появляется «режим сохранения». Вы можете найти его, войдя и активировав его. В зависимости от версии операционной системы вы также можете определить, когда включать этот режим, например, когда ваша батарея опускается ниже 15%.
9. Батарея
Нельзя, наконец, не сказать про контроль использования ресурсов батареи и оптимизацию использования ресурсов батареи, которые предоставляет операционная система Андроид. Для этого в меню «Настройки» есть опция «Батарея». Она позволяет:
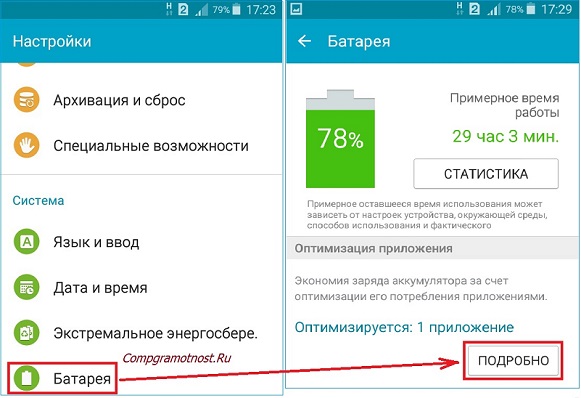
Рис. 7. Оптимизация приложений для экономии ресурса батареи
Так, если кликнуть по приложению Facebook, которое потребляет большую часть электроэнергии нашего гаджета (рис. 8),
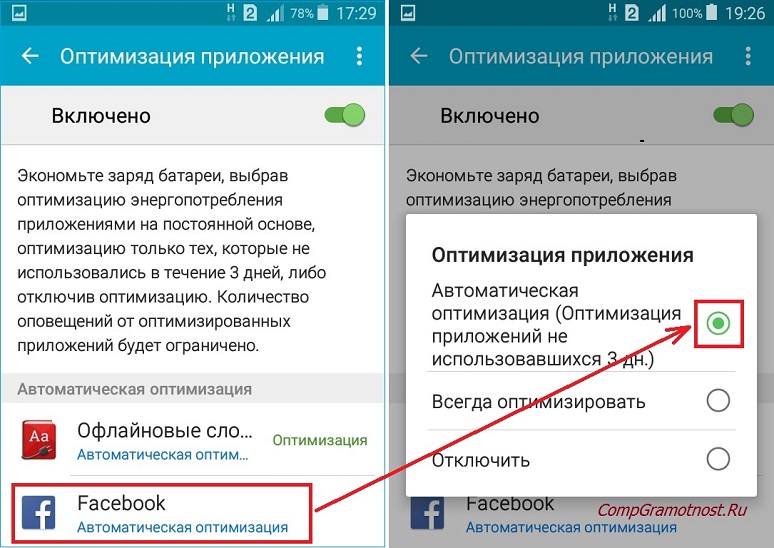
Рис. 8. Варианты оптимизация приложений на примере Facebook
…то в частности, видно, что при установленном для приложения Facebook варианте оптимизации «Автоматическая оптимизация (Оптимизация приложений не использовавшихся 3 дн.)» оптимизации расхода электроэнергии недостаточно (рис. 8). Надо бы выбрать вариант «Всегда оптимизировать».
А вот вариант «Отключить» энергосбережение на Андроиде отключает оптимизацию, и приложение потребляет наибольшее количество электричества для своей работы.
Итак
Приведенные 9 советов помогут продлить жизнь аккумулятора.
Но стоит помнить, что его емкость со временем уменьшается даже при правильном использовании гаджета, просто потому что батарея периодически заряжается и разряжается. А ее ресурс как раз и исчисляется количеством возможных циклов заряда – разряда.
Чем больше циклов, тем больше изнашивается аккумуляторная батарея нашего планшета (гаджета), и с этим ничего невозможно сделать. Все не вечно…
P.P.S.
Чтобы подписаться на получение новых статей
, которых еще нет на блоге:
1) Введите Ваш e-mail адрес в эту форму.
Друзья, вы посетили этот сайт, а значит, вы в поиске качественного совета по решению возникшей проблемы. И знаете, вы правильно поступили, что пришли к нам, потому что именно здесь вы и получите ответы на интересующие вас вопросы. И так, какими же режимами снабдили разработчики операционную систему Windows 7? Существуют такие режимы энергосбережения:
- спящий режим;
- режим гибернации ;
- гибридный режим (он же смешанный).
Наверное, с каждым случалась такая ситуация, когда будучи погруженным в работу на ноутбуке, приходится срочно собираться и куда-то уезжать, а времени, чтоб сохранить открытые приложения и документы, у вас катастрофически не хватает. Как из таких ситуаций выходят более опытные пользователи? Очень легко!
Просто они знают, как настроить нужный режим работы для своей системы. А сейчас и вы станете обладателем этих знаний. Ну что ж, ознакомимся с каждым из них отдельно, и начнем с режима сна.
Спящий режим
Спящий режим.
Спящий режим – состояние компьютера/ноутбука, при котором питание электроэнергией сведено к минимуму по отношению к нормальному режиму. Процесс, при котором ноутбук «уходит в спячку» можно сравнить с кнопкой «Пауза» на плеере. «Погрузить в сон» можно либо целенаправленно, либо автоматически, предварительно задав нужные параметры. Пребывая в этом режиме, все документы, с которыми вы имели дело, не исчезнут, а сохранятся в оперативной памяти Windows. Но это действует только тогда, когда ноутбук запитан от сети. В противном же случае, после истечения заряда батареи, все файлы исчезнут без восстановления. При выходе из «сонного царства», система восстановит ваши файлы в том виде, в котором запомнила их «уходя в сон».
Гибернация
Гибернация.
Гибернация – по сути, очень похожа на спящий режим и в основном разработана для ноутбуков, но все же отличается, сейчас объясню чем. Дело такого рода, что «погружение» в это состояние возможно при активизации и настройке этого режима. Ну, допустим, активизирован и даже настроен, скажите вы, и что дальше? А дальше происходит следующее. Работа, которая велась с программами и прочими приложениями при таких раскладах запоминаются системой в виде некоего образа, который пропишется на жестком диске в виде файла hiberfil.sys, но не в оперативной памяти системы, как это происходило при спящем режиме.Гибернацию можно запустить двумя способами, при условии, что он уже настроен:
- Нажимаем кнопку «Пуск», затем в главном меню находим «Завершение работы» и, наведя курсор на стрелочку рядом с этой строчкой, увидим, как появится подменю с перечнем необходимых функций, где и выберем «Гибернация »;
- Закрытием крышки ноутбука, что очень быстро и удобно.
Это самый выгодный режим для ноутбука, ведь если произойдет внезапное закрытие крышки, то оставшиеся в работе программы и файлы не пострадают. Открытие же крышки повлечет за собой восстановление системой всех приложений и документов в считанные секунды.
Гибридный режим
Гибридный режим.
Гибридный режим – появился на свет благодаря разработчикам, которые соединили два предыдущих режима в одно целое. Зачем эта «гремучая смесь»? Все просто! Фишка в том, что пребывая в спящем режиме ПК, будет сохранять все данные, как в оперативную память, так и на диске. В случае скачка напряжения или потере электропитания вся информация восстановится из жесткого диска. Выход компьютера из этого состояния выполняется аналогично спящему режиму, но с небольшой задержкой. Режим такого плана применяется исключительно на персональных компьютерах.
Как отключить спящий режим на Windows 7
Спящий режим – штука полезная, если пользоваться ним на ноутбуках, ну а вот на персональных компьютерах эта функция не всегда уместна. С каких это дел данный режим может быть неудобен на ПК, удивитесь вы? Объясним. Бывают ситуации, когда возникает потребность подсоединиться к компьютеру используя удаленный доступ, а при таком режиме ваши потуги будут системе «до лампочки». Да и потом, не редки случаи, когда хочется пойти на кухню попить чаю, поговорить по телефону, или просто приходится на что-то отвлечься, приходишь, а твой «кибер-друг» спит «мертвым сном». И экономить электропотребление ПК не имеет смысла, ведь в нем нет аккумуляторов, заряд которых ограничен по времени, ведь питание берется из электросети. Плюс ко всему нужно затратить время, чтоб разбудить «спящего красавца». Итак, возникает вопрос, что сделать, чтоб отключить спящий режим на windows 7?
Так вот, существуют такие способы помогающие отключить режимы сна/гибернации :
- Благодаря панели управления;
- Используя командную строку;
- При помощи реестра, изменив HiberFileSizePercent и HibernateEnabled.
А теперь детальнее о каждом из них.
Windows 7 как отключить спящий режим?
Хороший вопрос! В этом нам поможет панель управления. А чтобы все было правильно выполним следующие шаги:
Отключение гибернации – панель управления вам в помощь
Чтобы отключить гибернацию посредством панели управления необходимо:
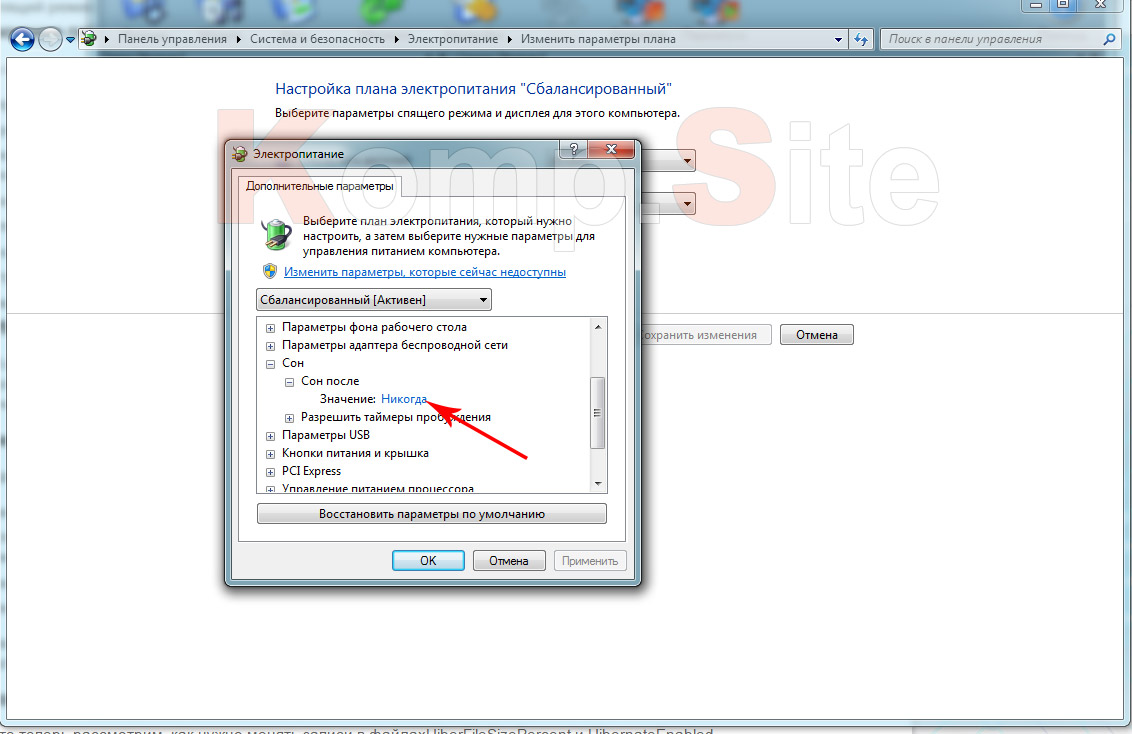
hiberfil.sys — что это такое?
hiberfil.sys – это такой файл, который создает операционная система, уходя в состояние гибернации . Сохраняется он в памяти жесткого диска. Если вам не нужен этот режим, да и места на винчестере для его хранения не хватает, то резонно отключить гибернацию , а файл hiberfil.sys попросту удалить.
Отключение спящего режима в Windows 7 при помощи командной строки
Под Администратором вызываем командную строку:
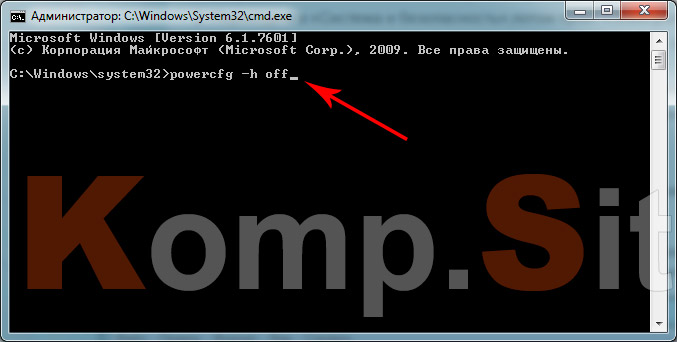
Если вам вдруг понабилось вернуть файл hiberfil.sys и активизировать режимгибернации , то в поле командной строки понадобится вписать powercfg -h on.
Как изменить записи файлов HiberFileSizePercent и HibernateEnabled в реестре?
Давайте теперь рассмотрим, как нужно менять записи в файлахHiberFileSizePercent и HibernateEnabled
и для чего это нужно.
Как мы выяснили, отключить спящий режим в Windows 7 возможно выполнять несколькими способами. Мы их уже разобрали выше. А теперь рассмотрим возможность отключения этого режима, с помощью реестра. С этой целью и нужно поменять записи в вышеуказанных файлах.
Итак, необходимо выполнить следующее:
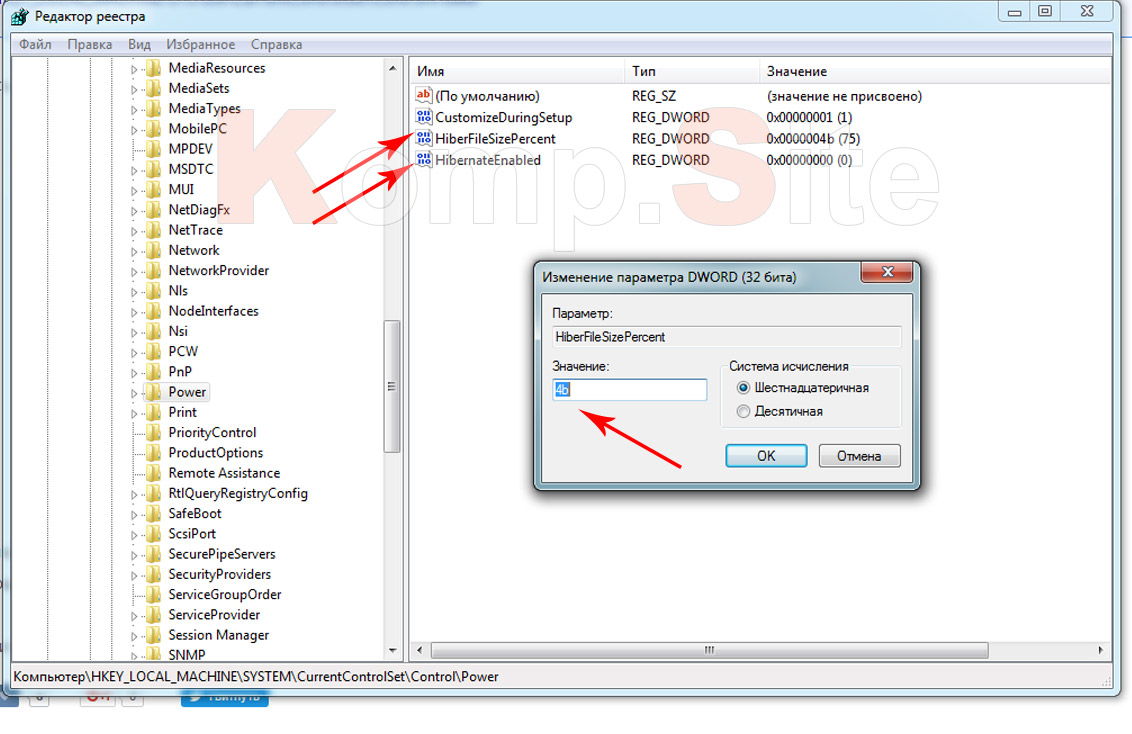
Как включить спящий режим в Windows 10?
С тех пор как «вышла в свет» система Windows 10, у народа начали расти вопросы как грибы в лесу. И это нормально, новая версия – новые настройки. Вопросов тьма, но один, из часто задаваемых, звучит так «Как включить спящий режим вWindows 10?». Сразу придется оговориться, что режим сна и гибернации присутствуют в Windows 10, но только отсутствуют в меню «Пуск», пришла пора рассказать вам, как вернуть эти режимы на привычное место. Итак, приступим:
- Правой клавишей мышки нажимаем «Пуск», далее выбираем «Управление электропитанием»;
- В левой стороне открытого окна нажимаем на пункт «Действия кнопок питания»;
- Откроется новое окно, жмем на запись «Изменение параметров, которые сейчас недоступны». Эта функция доступна только Администратору;
- Далее внизу окна запись «Параметры завершения работы», которая до этого была неактивна — активируется. Напротив пункта «Спящий режим» ставим галочку;
- И, наконец-то, нажимаем «Сохранить изменения».
Точно таким же способом можно включить и режим гибернации.
После выполнения описанных действий ваша проблема устранится, а спящий режим вы будите снова лицезреть в меню «Пуск».
Как отключить спящий режим в Windows 8?
Когда речь идет о возможности отключить спящий режим в Windows 8, то на ум приходит два способа. Непременно вы узнаете и о них. Не будем томить и сейчас их рассмотрим:
Первый способ (задействовав панель управления)
- Нажимаем одновременно 2 клавиши на клавиатуре — Windows+I;
- Выбираем, до боли знакомую, «Панель управления»;
- Либо же откройте меню, нажав кнопку «Windows» и выбираем нужный пункт;
- В «Панель управления» обращаемся к «Оборудование и звук»;
- И в новом окне, выбрав раздел «Электропитание» находим «Настройка перехода в спящий режим» и кликаем на нее;
- В выпавшем списке раскроем «Переводить компьютер в спящий режим» и в перечне отмечаем «Никогда», а ниже жмем на кнопку «Сохранить изменения».
Если нужно отключить режим сна в ноутбуке, то это делается гораздо проще и быстрее. Переместиться в настройки вам поможет иконка заряда батареи. Открываем «Дополнительные параметры электропитания» и в том же списке выбираем значение «Никогда».
Второй способ (касается исключительно Windows 8)
- Одновременно жмем клавиши Windows+I, далее в самом низу нажимаем «Изменение параметров компьютера»;
- Выбираем «Компьютер и устройства»;
- Затем переходим в раздел «Завершение работы и спящий режим»;
- На записи «Сон», в выпадающем меню устанавливаем параметр «Никогда».
Подтверждать изменения не требуется.
Точно такими же действиями можно выключить и гибернацию , при условии, что она активна.
Ну что друзья, мы поговорили о режимах работы системы, об их пользе, а также о тонкостях и нюансах встречающихся при их настройке. Мы будем рады, если эта статья помогла вам решить проблемы при включении/отключении этих режимов.


























