Комбинация клавиш, при помощи которой на устройствах от Apple, остается неизменной с самых ранних версий iOS. Но вот ситуация с Android совсем другая – из-за большого количества различных моделей не существует универсального способа сделать снимок экрана. И в этой статье мы рассмотрим все возможные варианты.
Проще всего скрин делается на Андроид 4.0 и выше, на ранних версиях Android есть нюансы, а Samsung для многих своих девайсов придумали отдельное сочетание клавиш! Подробнее обо всем этом ниже.
Также несколько наших инструкций, которые могут вам пригодится:
Скриншот на Android 4.0+
Начиная с Android 4.0 существует единая комбинация клавиш для создания снимков экрана. Вам нужно нажать и одну-две секунды удерживать кнопку включения + понижение громкости .
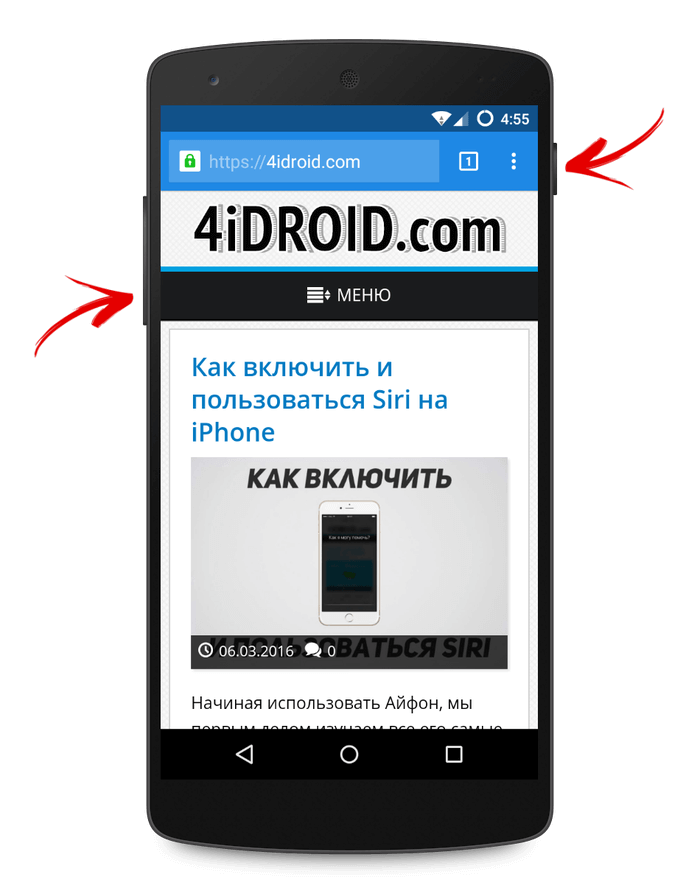
После этого вы услышите характерный звук, а экран на доле секунды побелеет. Также в статус баре вы увидите уведомление, что скриншот сохранен.
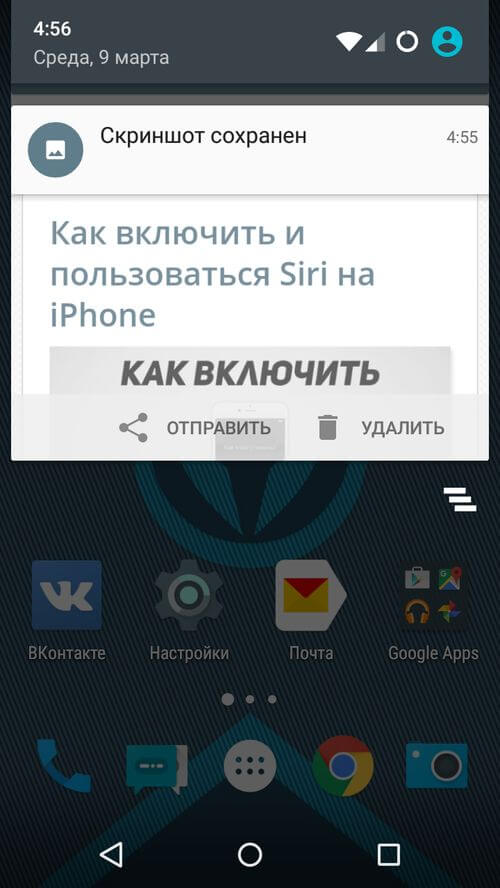
Только что сделанный снимок экрана будет находится в галерее в папке «Screenshots».
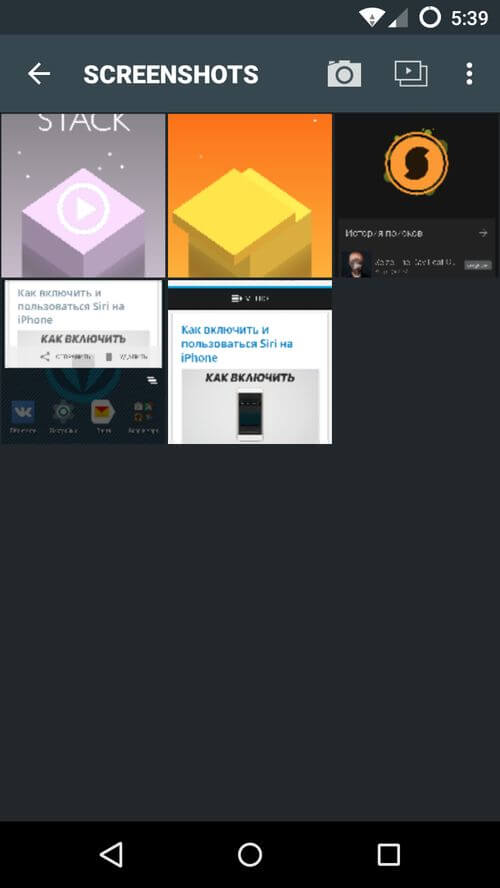
Если вам нужно будет скинуть его на компьютер, то подключите смартфон или планшет к ПК по USB, зайдите во внутреннюю память → «Pictures» → «Screenshots». Затем выбирайте нужные скриншоты и перемещайте их на компьютер.
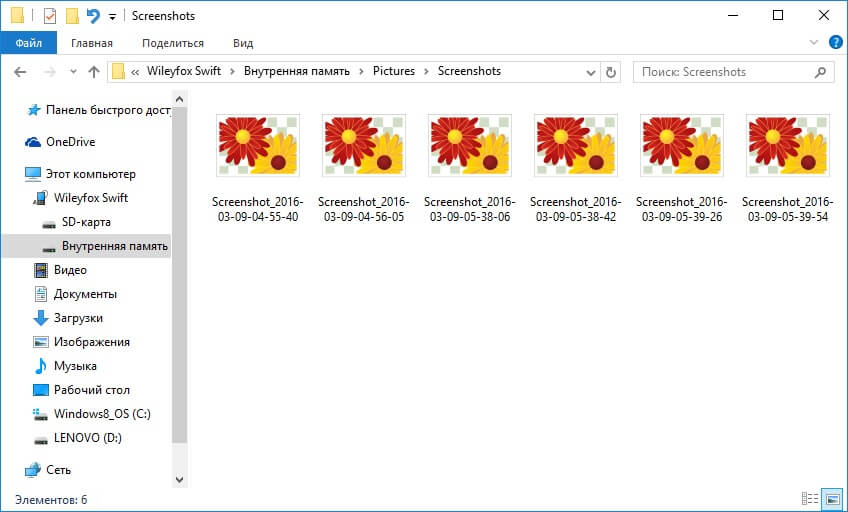
Возможен и другой вариант – при долгом нажатии на кнопку питания, на экране появится меню с некоторыми действиями. Обычно там есть пункты: «Выключение», «Перезагрузка», «Режим полета» и «Скриншот». Именно последний нас и интересует.
Скриншот экрана на устройствах Samsung Galaxy
На большинстве смартфонов и планшетов от Samsung скрин делается следующим образом: нажмите и удерживайте пару секунд клавишу блокировки и кнопку «Домой» .
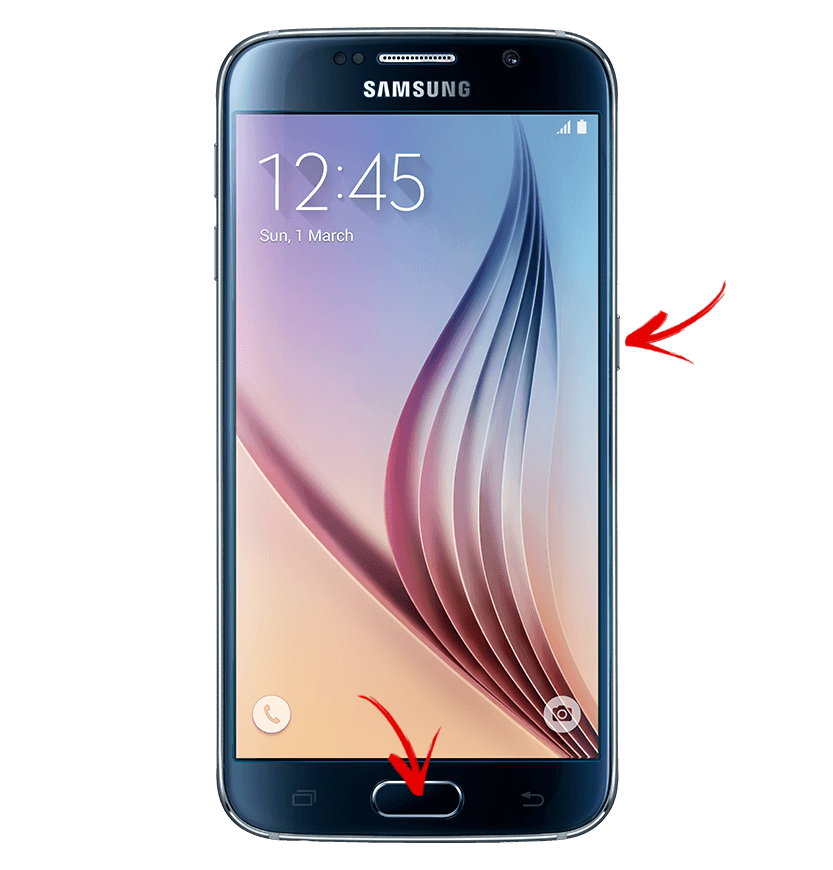
Как сделать скриншот на Android 2.3 и ниже
К сожалению, в версии Android 2.3 и ниже Google еще не продумали такую функцию, как скриншот, но многие производители самостоятельно выкручивались из ситуации и реализовывали эту возможность. Так, например, на старых устройствах от Самсунг для создания скриншота нужно одновременно нажать клавиши «Домой»и «Назад».
Поэтому вы можете ввести в поисковике запрос «Как сделать скриншот + модель устройства». Возможно производитель вашего аппарата сделал доступной эту функцию.
Создание скриншота на Samsung Galaxy S8
- Откройте экран/приложение, которое хотите сфотографировать;
- Нажмите и удерживайте одновременно кнопки управления питанием (Power) и уменьшения громкости;
- Готово! Ваш скриншот будет сделан в считанные секунды. Экран моргнет, а из динамика послышится характерный звук.
Samsung Galaxy S8 и S8 Plus — безусловно одни из самых крутых Android смартфонов в 2017 году. Но не стоит забывать, что производитель оснастил аппараты безрамочными дисплеями, пожертвовав при этом привычной физической клавишей под экраном. В то время как компания Samsung заменила почти все функции, предлагаемые этой клавишей, на другие инструменты, снятие скриншота классическим методом исчезло . В нашем гиде представляем два основных способа, как на Samsung Galaxy S8 и Galaxy S8 Plus сделать обычный и длинный скриншот.
Способ 1. Как сделать скриншот с помощью сочетания клавиш
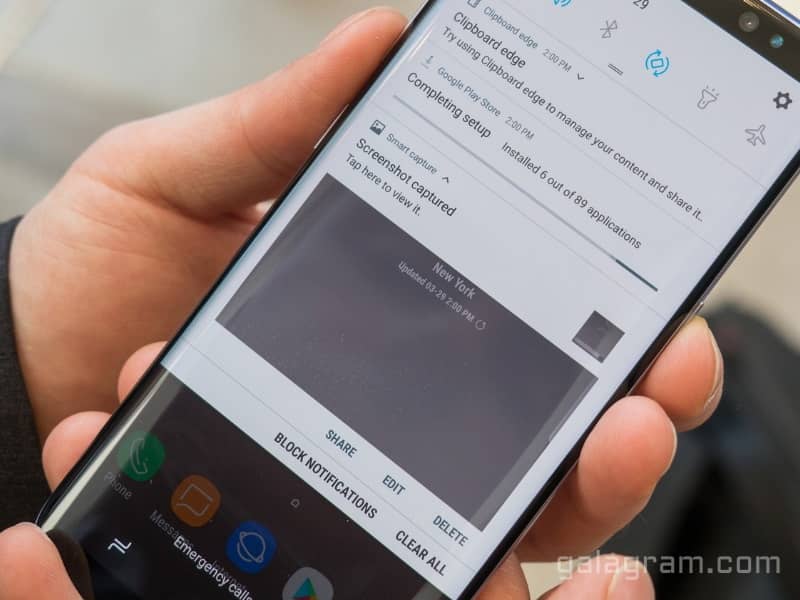
Этот метод работает практически на каждом Android смартфоне, но на телефоне Samsung есть несколько дополнительных опций. Следуйте этой инструкции:
- Выберете область на экране, которую вы хотите захватить
- Одновременно нажмите и удерживайте кнопку уменьшения громкости и кнопку питания.
- Вы услышите звук срабатывания затвора камеры, а также короткую мигающую анимацию, это все!
- Теперь вы сможете увидеть снимок экрана в приложении «Галерея» или во встроенном файловом менеджере, для этого перейдите в «Мои файлы» или в Google Фото.
- Если вам нужно найти скриншоты из командной строки или через инструмент Android File Transfer, они будут доступны в /pictures/screenshots.
Способ 2. Как сделать скриншот свайпом по экрану
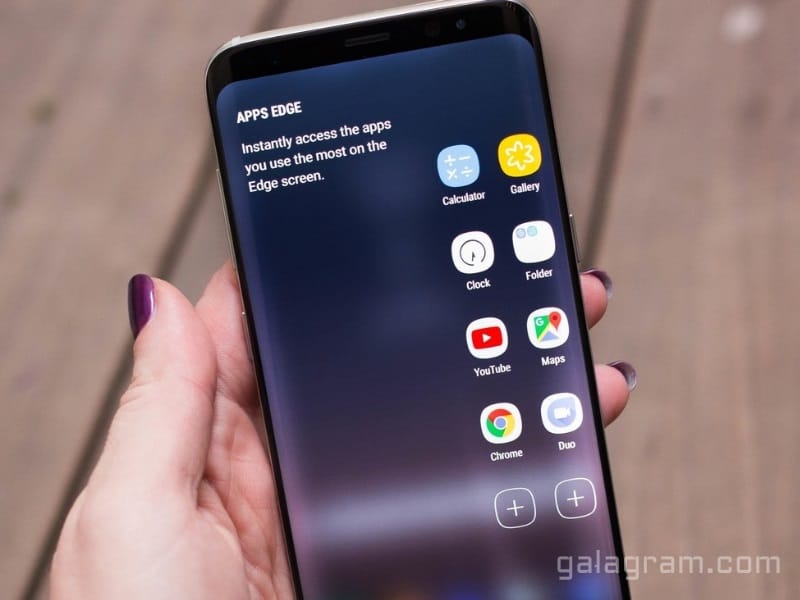
У Samsung Galaxy S8 И S8 Plus есть еще одна интересная функция для снятия скриншотов. Мы считаем, что так проще сделать снимок экрана по сравнению с зажатием клавиш. Хотя, если вы используете более крупную Galaxy S8 Plus, это вам сделать будет немного сложнее. Вот что требуется сделать:
- Просто проведите рукой по экрану от края слева направо .
- Как и в первом способе, вы услышите звук затвора камеры и увидите короткую анимацию на экране.
Этот метод включен по умолчанию, но вы можете отключить его в настройках, если это требуется (если вы случайно делаете скриншоты при обычном использовании). Чтобы отключить свайп для захвата экрана, сделайте следующее:
- Войдите в меню настроек.
- Прокрутите страницу вниз до пункта «Движение» и выберите «Движения и Жесты».
- Нажмите «Свайп пальцем», чтобы сделать снимок.
- Нажимайте на тумблер переключения для включения и выключения функции.
Как сделать длинный скриншот на Galaxy S8
Иногда вам нужно захватить больше, к примеру всю страницу сайта от верхушки до самого низа. Хорошей новостью является то, что вам не нужно делать несколько снимков экрана со смартфоном Galaxy S8. Вы можете просто использовать длинный скриншот и захватить один большой длинный снимок дисплея, на котором поместится все. Эта фишка знакома нам еще с MIUI 8 на смартфонах Xiaomi, а на телефонах Samsung она появилась начиная с Galaxy Note 5. Вот как это работает на Galaxy S8.
- Сделайте обычный скрин любым способом
- Нажмите «Захватить больше», чтобы прокрутить вниз и захватить больше экрана.
- Продолжайте нажимать на эту опцию, пока вы не зафиксируете то, что вам нужно или не достигнете нижней части страницы.
Стоит заменить, что длинные снимки занимают много места в памяти смартфона, вот как с этим борется Samsung. Обычные скрины выводятся в полном разрешением — 2690×1440 пикселей. Но как только вы начинаете свайпить вниз экран, ширина изображения уменьшается до 1080 пикселей в ширину, а весь скриншот сохраняется в формате JPEG и вместо PNG. В таком формате снимком экране легче делиться в социальной сети или по почте, а также это позволяет сэкономить трафик. Правда если ваши скриншоты будут очень длинными, они могут затянуть и на 7-10 мегабайт.
Многих владельцев смартфона, к примеру, на базе Андроид, волнует вопрос – как сделать скриншот (снимок экрана)?
А меж тем это традиционно просто, как и на иных гаджетах и устройствах от Samsung Galaxy.
И что замечательно! — стоит научиться и один раз понять сам принцип и способы сохранения скриншотов-снимков, и тогда вы в любой момент сможете это реализовать и на иных различных устройствах.
Всё технически похоже и доступно! Тем более телефоны, как правило, всегда под рукой… А за компом ещё нужно домой сбегать…
Итак, делаем скрин-снимок экрана.
…вам нужно одновременно прижать кнопки включения (механическая клавиша на правой боковой панели, функционально отвечающая за включение и выключение вашего смартфона) и клавишу «домой» (передняя: как правило единственная механическая клавиша в нижней части лицевой панели смартфона)))). И примерно через 1-2 секунды скриншот будет сохранен в галерее смартфона Samsung. Снимок можно посмотреть тут же, открыв панель уведомлений.
Немного отвлекусь: дело в том, что описанный выше способ может и не сработать, ибо безгранично число модификаций этих Самсунг Galaxy и поэтому способы снимков скринов будут отличаться.
Посему приведу ещё пару примеров, для надёжности. А в финале этой статьи, самый действенный способ о снятии скринофото.
Способ, два: одновременно нажмите и удержите клавиши «громкость вниз» и «питание».![]()
Ещё способ: одновременно нажмите и секундочку удержите клавиши «домой» и «назад».
Как узнать что скриншот сделан и как его найти
После этих несложных манипуляций и «крепких» нажимов на клавиши, появится системная весточка о том, что снимок экрана сделан, а в верхнем левом углу экрана вплывёт соответствующая иконка.
Ко всему этому прибавлю, тем паче в самом начале статьи обещал дать надёжный способ excaim — не стоит пугаться, если вышеописанные способы вам не помогли. Если вы уверены, что ваш «товарищ», Samsung Galaxy , на базе Андроид (Android ) имеет функцию снимка скриншотов, то — экспериментируйте с вариантами нажиманий — ваш телефон от этого не испортится, а вы наберётесь полезных навыков.
Как найти снимок скриншот в недрах телефона
А для этого существует мозговой струмент логики, ибо это несколько сложновато-с… А если серьёзно…
…то сыскать сделанные скриншоты можно в приложении «Галерея» или «Мой файлы» (А путь следующий: Pictures/Screenshots или Pictures/ScreenCapture)
Спасибо! …надеюсь, мой материал был вам полезен.
WEB-живопись правила оптимального интернета ©
Каждый новый гаджет несёт нам не только массу новых впечатлений и удобств, но и новые вопросы. Если вы совсем недавно перешли на смартфоны этого производителя, то вопросы вполне оправданы. А вот в случае, когда вы уже пользовались телефонами южнокорейской фирмы Samsung, подобных вопросов должно быть меньше. Ведь давно известно, что при создании свеженькой модели этот разработчик не стремится заново изобрести велосипед - он пользуется давно проверенными механиками и комбинациями, это касается и скриншотов экрана. О том, как из сделать на Samsung Galaxy J3, расскажем ниже.
Как сделать скриншот на Samsung Galaxy J3
Сделать скриншот предельно просто. Для этого нужно:
- Вывести на экран картинку, которую вы бы хотели заскринить.
- Затем одновременно зажать кнопку Power (эта кнопка находится на боковой грани телефона и отвечает за отключение/включение телефона) и механическую кнопку Home (она расположена под экраном).
- Зажимайте эти две кнопки до тех пор, пока не услышите характерный звук затвора камеры и анимацию снимка. Если ваш телефон находится на беззвучном режиме, ориентируйтесь только на анимацию - она имитирует мгновенную вспышку и на секунду обрамляет экран белой рамкой.
- Скрин сделан - вы прекрасны!
Альтернативный способ создания скриншота на Самсунг Галакси J3
Для телефонов линейки Galaxy J доступен ещё один способ создания скриншота.
- В настройках Жестов включите функцию «Захват экрана по жесту».
- Выведите на экран картинку, которую необходимо заскринить.
- Затем проведите ребром ладони от одного края экрана вашего телефона до другого.
- Если всё прошло удачно, вы увидите характерную анимацию или звук затвора, а на верхней панели уведомлений высветится значок «Сделан скриншот».
Сам скрин сохранится в галерее смартфона.
Видео: делаем скриншот на смартфоне Samsung
Возможно, сделать скриншот с первого раза у вас не получится. Не отчаивайтесь. Несколько минут практики, пара десятков попыток - и вы станете мастером мгновенных скриншотов.
Однажды появляется необходимость сфотографировать изображение с экрана своего смартфона, для того чтобы отправить его другу. Например, вы красиво выиграли в какой-то игре или хотите показать своему собеседнику количество сообщений, которые вам прислала девушка, пока вы отвлеклись. В общем, могут возникнуть самые разные причины, зачем вам необходимо сделать снимок с экрана, но на разных телефонах он производится по-разному. Давайте разберемся, как сделать скриншот на «Самсунге», используя только клавиши звука и выключения. Способы довольно простые.
Как сделать скриншот на телефоне «Самсунг»?
В смартфоны этой фирмы обычно встроена операционная система Android, на которой очень просто снять изображение экрана. При этом оно сохранится в «Галерее» и вам не придется искать сделанный скриншот. Сначала нужно узнать свою версию Android.
Всего существует четыре способа, как сделать скриншот на «Самсунге». Какой вам выбрать? Это зависит от установленной версии Android на вашем мобильном телефоне и того, какие клавиши на вашем устройстве считаются «горячими».
Первый способ сделать мгновенный снимок экрана - это зажать одновременно кнопку «Домой» и «Питание». Удерживая их несколько секунд, вы сделаете скриншот, который затем можно использовать как JPG изображение. Но если у вас не получилось, то придется использовать второй способ. Перед тем как сделать скриншот на «Самсунге», откройте окно, которое необходимо снять, и зажмите клавиши «Питание» и «Громкость вниз». Снимок появится у вас в галерее.
На старых версиях Android все так же просто. Зажмите клавишу «Домой» и одновременно кнопку «Назад», и снимок с экрана вашего смартфона появится у вас в «Галерее». Как видите, всё довольно просто, и при необходимости сделать скриншот у вас не должно возникнуть с этим проблем. Помните, что кнопка «Питание» и клавиша «Включение/Выключение» - это одно и то же. Но что делать, если ни один из вышеуказанных способов не помогли?
Как сделать скриншот на «Самсунге Галакси»?
Более новые версии "Андроида" имеют немного другую систему производства снимков с экрана. Например, чтобы произвести скриншот на Samsung Galaxy, необходимо одновременно зажать клавишу «Домой» и «Назад». Снимок должен появиться у вас в "Галерее".
Кстати, на смартфонах HTC производство снимков с мобильного экрана устроено похожим образом. Что очень удобно для тех, кто поменял недавно свой телефон.
Как сделать скриншот на старой версии Android?
Если все вышеуказанные способы вы испробовали и снимок не получилось сохранить, то, скорее всего, у вас старая версия операционной системы на телефоне. Так, на телефонах с Android 1.2 нет такой функции. И чтобы сделать скриншот на старом «Андроиде», приходится скачивать специальную программу No Root Screenshot. Это, конечно, не слишком удобно. Кстати, данная программа работает и на новых версиях ОС, а это значит, что её вы можете использовать даже на последнем «Андроиде» для съемки экрана.
Что такое скриншот?
Значений у этого слова немного. Скриншот (screenshot) - это точный снимок экрана, в котором отображается именно то изображение, которое видел пользователь, когда снимал его при помощи горячих клавиш. Давайте разберемся, зачем он может понадобиться.
Снимок экрана - это очень удобная функция. Она существует в большинстве операционных систем, практически на всех современных устройствах. Если на компьютере скриншот делается при помощи кнопки Prt Scr/Sys Rq, то на смартфонах это производится по-другому. Ответ на вопрос о том, как сделать скриншот на телефоне «Самсунг», мы рассмотрели в этой статье выше. Но для чего может понадобится снимок экрана мобильного устройства?
Зачем это нужно?
Скриншот может пригодиться в различных ситуациях. Например, у вас произошла какая-то ошибка и вам нужно объяснить суть проблемы технической поддержке, но как это сделать без снимка, не понимаете. В этом случае, безусловно, поможет именно скриншот. Также пригодиться снимок может при активных играх на смартфоне, например, для сохранения в памяти телефона игровых моментов или своей статистики. Это может пригодиться в будущем.
Также часто нужно сфотографировать переписку с кем-то. Но как сделать скриншот на «Самсунге», чтобы сохранить чат из «ВКонтакте» или WhatsApp, многие не понимают. Поэтому следует знать горячие клавиши и использовать их при необходимости. К достоинству данной функции относится и то, что снимки сохраняются в «Галерее» в формате JPG, который открывается на всех известных устройствах, в том числе на различного рода проигрывателях, игровых приставках, персональных компьютерах, плеерах и, главное, на всех мобильных телефонах с цветным экраном, не говоря уже о смартфонах.
Если вы зашли в «Галерею» своего телефона и не обнаружили там снимка, то поищите в папке «Мои файлы». Также папки со скриншотами могут иметь такие названия: Pictures, Screenshots, ScreenCapture. Если вы не можете найти сделанный снимок, возможно, вы выбрали неправильный способ для снятия экрана и скриншот не был сохранен. Попробуйте использовать другие горячие клавиши. Все способы, как на "Самсунге" сделать скриншот экрана, указаны в данной статье выше.





























