Скриншот – это снимок с экрана, сделанный пользователем на своем устройстве. Зачем он нужен? Известно, что лучше один раз увидеть, чем сто раз услышать, поэтому проще и нагляднее сделать скриншот экрана на Андроиде, а затем отправить его другому человеку, чем набирать текст в сообщении.
Кроме того, скриншот экрана на Андроиде нужен разработчикам различных андроид-приложений для смартфонов с целью описания возможностей своих приложений. Так же геймерам с помощью скриншота хочется поделиться результатами своих достижений в играх.
Сначала сделаем скриншот на своем смартфоне, а затем разберем, как с ним дальше можно поступить.
Делаем скриншот на Андроиде Samsung
Прежде чем сделать скриншот кнопками, предлагаю определиться с названиями и расположением кнопок на телефоне Samsung.

Рис. 1. Положение и названия кнопок на телефоне Samsung
Чтобы сделать скриншот экрана на Андроиде версии 4.4 или 5.0 со смартфона Samsung, нужно нажать одновременно две кнопки:
- «Домой» (другие названия этой кнопки: «Главная» или «Включение») и
- «Питание»
и подержать их 1-2 секунды.
Причем эти две кнопки следует нажать на смартфоне так, чтобы раздался характерный щелчок, как будто щелкает затвор камеры или старого фотоаппарата, что означает «Получилось! Скриншот снят и помещен в память Андроида».
После того, как характерный щелчок на Андроиде прозвучал, остается найти скриншот на своем телефоне, чтобы далее распорядиться им по своему усмотрению.
В других моделях смартфонов сочетание кнопок, которые нужно одновременно нажать для получения скриншота, может быть другим, например, кнопки
- «Домой» и
- «Громкость».
Некоторые производители смартфонов снабдили свои устройства другим способом для того, чтобы получить скриншот. Например, команда «Скриншот» может быть встроена в меню «Домой» (она же «Включение» или «Главная», рис. 1), либо в меню кнопки «Назад», либо в «Недавно открытые программы». То есть, нажав на эти кнопки, выскакивает меню, в котором среди прочих действий есть команда «Скриншот».
Некоторые смартфоны Самсунг с технологией Note снабжаются пером. Тогда для снятия скриншота следует кончиком пера коснуться экрана.
Я думаю, что пользователи, которые утверждают, что «не удалось сохранить скриншот андроид», на самом деле:
- не сделали этот скриншот, ибо если скриншот сделан, то он автоматически сохраняется в памяти Андроида,
- либо не смогли найти скриншот на своем устройстве.
Как найти скриншот на Андроиде
Предлагаю два варианта для поиска скриншотов в памяти Андроида на телефоне Samsung:
- через папку «Мои файлы»,
- с помощью подключения смартфона к компьютеру.
Рассмотрим оба варианта по порядку.
Ищем скриншот в папке «Мои файлы»
В Приложениях Android находим папку «Мои файлы» (рис. 2):
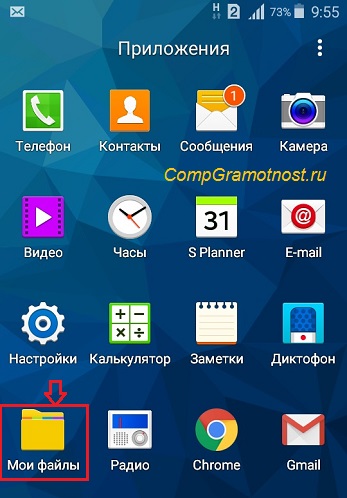
Рис. 2. Папка «Мои файлы», в которой ищем скриншот
Если смартфон подключен к компьютеру, то далее работаем с ним точно так, как будто это флешка подключена к компьютеру.

Рис. 6. Подключаем смартфон к компьютеру. Ищем смартфон через Проводник
1 на рис. 6 – на компьютере открываем Проводник,
2 – в папке «Компьютер» ищем смартфон точно так, как будто это флешка,
3 на рис. 6 – смартфон найден. Кликаем по «Phone».
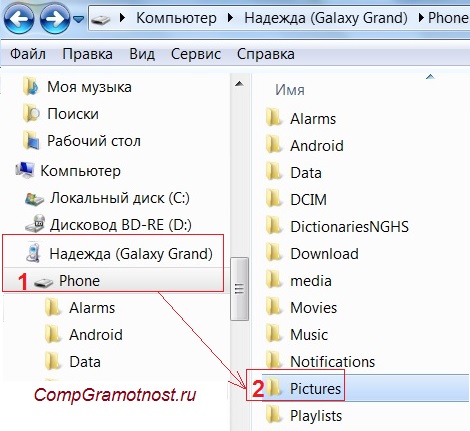
Рис. 7. Ищем на Андроиде папку «Pictures»
Кликнув по «Pictures», можно увидеть папку «Screenshots» (рис. 8):
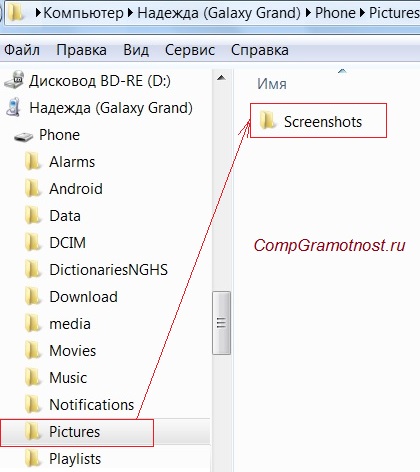
Рис. 8. Ура, папка «Screenshots» найдена!
Итак, можно найти свой скриншот на Андроиде Samsung в папке «Screenshots» (рис. 9):
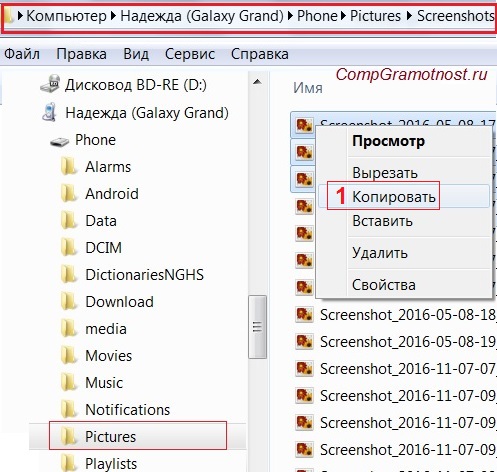
Рис. 9. Выделены 3 скриншота. Показано меню, что со скриншотами можно сделать
Если выделить скриншот (один или несколько) и нажать ПКМ (правую кнопку мыши), то появится контекстное меню. Оно показывает, что можно сделать с выделенными скриншотами.
Чтобы скопировать скриншот со смартфона Андроид на компьютер, можно щелкнуть «Копировать» (1 на рис. 9). После этого скриншот будет помещен в на компьютере. Далее на компьютере открываем папку, в которую следует перенести скриншот со смартфона.
Для простоты предлагаю поместить скриншот со смартфона Samsung на Рабочий стол компьютера. Кликаем ПКМ (правой кнопкой мыши) по Рабочему столу, нажимаем «Вставить» (рис. 10). Если опция «Вставить» неактивна (бледного серого цвета), то это означает, что буфер обмена пуст, туда ничего не скопировано.

Рис. 10. Скриншот с Андроида можно вставить на Рабочий стол компьютера
Как выделить скриншот на Андроиде
Сначала следует выделить скриншот. Для этого нужно подержать палец на ненужном скриншоте, немного его задержать и отпустить. Напротив файла появится зеленая галочка, которая означает, что файл выделен. Одновременно сверху появится контекстное меню, которое показывает, что именно можно делать с выделенным файлом:
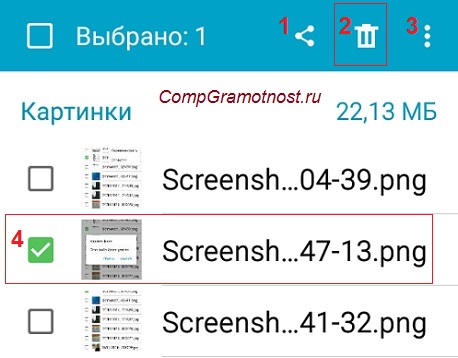
Рис. 11. Скриншот выделен, его контекстное меню: цифры 1-3.
2 – Корзина: удалить скриншот,
3 – Меню, что можно сделать со скриншотом,
4 на рис. 11 – зеленая галочка означает, что файл выделен.
Чтобы снять выделение с файла, нужно тапнуть (стукнуть пальцем) по файлу и выделение файла исчезнет.
Как отправить скриншот на Андроиде
Скриншот надо выделить (4 на рис. 11) и кликнуть по кнопке «Поделиться» (1 на рис. 11). Появится выбор возможностей для того, чтобы отправить скриншот (рис. 12):
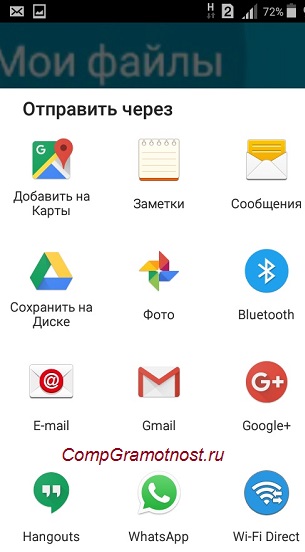
Рис. 12. Каким образом можно отправить скриншот с Андроида
Например, чтобы отправить скриншот как смс-сообщение, надо тапнуть «Сообщения» (рис. 12).
Меню для скриншота на Андроиде Samsung
Если скриншот выделен, то у него есть меню (3 на рис. 11), которое показывает, что с ним можно сделать:
- Переместить,
- Копировать,
- Переименовать,
- узнать его свойства.
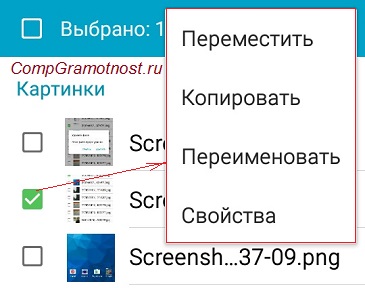
Рис. 13. Тот скриншот, который выделен, можно Переместить, Копировать, Переименовать, узнать его свойства
Как удалить скриншот с Андроида
Сначала следует выделить скриншот. Для этого подержать палец на этом файле, появится зеленая галочка – скриншот выделен (4 на рис. 11). Одновременно сверху появится значок корзины (2 на рис. 11), который означает, что выделенный файл можно удалить.
Если нажать на значок корзины, то файл, выделенный зеленой галкой, можно удалить. При этом сначала появится предупредительное сообщение «Удалить файл. Этот файл будет удален» и две активные кнопки «Отмена» и «Удалить». Если передумали удалять скриншот, нажмите «Отмена».
Перед тем как удалить выделенный файл, убедитесь, что выделены не все файлы, а именно тот, который НЕ нужен (то есть зеленая галочка стоит напротив этого файла). Если уверены, нажмите на кнопку «Удалить».
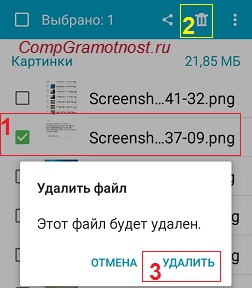
Рис. 14. Удаление скриншота с Андроида
Также можно удалить скриншот с Андроида через компьютер (рис. 9). Это можно сделать при подключении смартфона к компьютеру.
Выше описана такая работа со скриншотом на смартфоне Андроид Samsung, как выделение файла-скриншота, перенос файла со смартфона на компьютер, удаление файла со смартфона, отправка файла другому пользователю. Конечно, все эти же действия распространяются на другие файлы, которые есть на смартфоне: на картинки, на фото и т.п.
Смартфоны Самсунг Галакси А3, А5, А7 имеют немало общего. Дизайн гаджетов выполнен в одной концепции, материалы – премиумные, большинство их функций идентичны.
Так что, если пользователь меняет одну модель на другую, ему не требуется изучать принципы работы телефона заново.
Часто на форумах можно встретить такой вопрос: «Как сделать скриншот на Самсунге А5?», или на другой модели линейки.
Если вы также находитесь в поиске ответа на такой вопрос, то вы попали по адресу, скрин на Самсунг Галакси А5 сделать совсем несложно.
Функция «скриншот»
Что такое скрин? Это функция, позволяющая сохранить в виде картинок все то, что отображается на экране устройства (компьютера, смартфона, Айфона, планшета и других).
Делая скриншот, мы фотографируем экран, не используя фотоаппарата. Такая функция предусмотрена в большинстве устройств, в некоторых ее можно установить.
Это отличная возможность запечатлеть что-то важное для вас.
Как сделать скрин
- Первый способ. Откройте экран, скрин которого вы желаете получить. Для сохранения снимка на Samsung Galaxy A5 надо нажать одновременно большую кнопку «домой» и кнопку питания. После этого послышится характерный щелчок, напоминающий спуск фотоаппарата, экран при этом мигнет. Это означает, что снимок сделан удачно.
- Второй способ. Активируйте в настройках следующие функции: настройки/жесты/жесты руками/переключатель «проведения ладонью для захвата. Откройте необходимый экран и поместите ладонь с одной стороны экрана ребром. Проведите ладонью от одного края экрана к другому. Скрин выполнен. Об этом вы узнаете, получив мгновенное сообщение.
Готовые снимки располагаются в галерее изображений (в памяти устройства). Надеюсь, вам помогла эта статья, и вы сможете без труда сделать скрин на Galaxy A5 (2016).
Это означает, что гаджет будет продолжать радовать вас новой функцией. Оставьте комментарий, помогла ли вам инструкция, чтобы информация оказалась полезной и для других пользователей. Всем удачи!
Иногда существует потребность сделать снимок экрана с вашего любимого смартфона, который как правило всегда с вами. Это обычно делают не так часто как на персональном компьютере или ноутбуке, но теме ни менее такая необходимость может возникнуть. А если учесть, постоянный рост числа смартфонов и углубление функционала, то такой вопрос уже не выглядит столь удивительным как 5-10 лет назад.
Итак, сейчас мы приведем несколько простых способов создания скриншотов экранов на примере линейки смартфонов Галакси от гиганта электронно-вычислительной техники и не только, корейского производителя - Самсунг. В свою очередь данные инструкции применимы и к смартфонам других производителей. И так приступим:
Первый способ заключается в одновременном нажатии и удержании в течении одной - двух секунд клавиш "домой" (как правило единственная механическая клавиша в нижней части лицевой панели смартфона) и клавишу "Питание" (Механическая клавиша на правой боковой панели, отвечающая за включение и выключение смартфона).
Второй способ буде не чуть не сложнее первого. Одновременно нажмите и удерживайте кнопку "Питание" (Как и в первом способе) и кнопку "Громкость вниз" (Нижняя часть качельки регулирования громкости на левой боковой платформе смартфона).
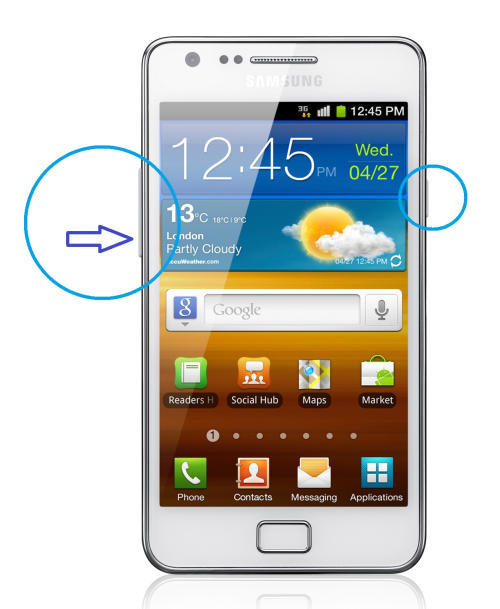
Третий способ традиционно такой же простой как и первые два. Для этого как и в предыдущих способах на нужно зажать и удерживать в течении одной двух секунд 2 кнопки. Одна из этих кнопок - уже знакомая нам по первому способу кнопка "Домой", а вторая - кнопка "Назад" (Правая сенсорная кнопка в нижней части лицевой панели смартфона).

В не зависимости каким из выше перечисленных способов вы будете делать снимки экрана, после каждого снимка у вас на экране появится сообщении, текст которого будет уведомлять вас о сделанном снимке экрана. Так же вместе с сообщением в верхнем левом углу появится небольшая иконка в виде снимка.
Сделанный скриншоты вы легко сможете найти в приложениях "Галерея" (Там где вы обычно смотрите фотографии сделанные с камеры вашего смарта:) или "Мои файлы" (В папках Pictures/ScreenCapture или Pictures/Screenshots).
Совсем недавно Samsung представила очередное поколение флагманов. Восьмая ветка стала в какой-то мере революционной, ведь привычный способ создания скриншотов перестал работать! А значит, даже такой простой вопрос может стать камнем преткновения. Tablets24 поможет вам справиться с этой важной задачей!
Если вы использовали старые модели Samsung, то , что нажав 2 кнопки (управления питанием и Home) можно было создать скриншот. В Galaxy S8 была упразднена кнопка на лицевой стороне и теперь скриншот создается иным образом. Каким? Вот 2 способа!
Создание скриншота на Samsung Galaxy S8 — Способ 1
- Откройте экран/приложение, которое хотите сфотографировать;
- Нажмите и удерживайте одновременно кнопки управления питанием (Power) и уменьшения громкости;
- Готово! Ваш скриншот будет сделан в считанные секунды. Экран моргнет, а из динамика послышится характерный звук.
Этот способ работает практически на любом Android-устройстве, а потому будет удобен всем, кто «пересел» на Самсунг С8 после телефона другой марки.
Многим сейчас необходимо сохранять присланные сообщения в виде картинок, для того чтобы поделиться в социальных сетях или отправить друзьям. Владельцам Galaxy S4 тоже доступна возможность сохранения информации с экрана в виде картинки, и сделать это очень просто.
Как сделать скриншот в Samsung Galaxy S4
Для того чтобы сделать скриншот, необходимо одновременно зажать кнопки «Домой» и «Разблокировка экрана» на пару секунд до определённого звука, похожего на затвор камеры, и появления на секунду тонкой белой рамки по краям экрана.
Сверху экрана появится надпись, что «Скриншот был выполнен успешно», а в центре экрана «Сохранено в буфер обмена». Опустив верхнюю шторку, можно сразу посмотреть получившийся скрин.
Для того чтобы сделать скриншот, необходимо зажать клавиши, выделенные на фотографии стрелками
Также в Galaxy S4 доступна возможность сделать скриншот при помощи движения ладонью, как и в Samsung Galaxy S3. Для этого в настройках телефона нужно включить «управление жестами». После активации функции можно будет делать снимки, проводя ладонью по экрану слева направо. При выполнении скриншота жестом будет также слышен звук и появится рамка, что будет свидетельствовать об успешном его выполнении.
Где найти готовые снимки
Все сделанные скриншоты будут автоматически сохраняться в галерее в новой папке «Скриншот».
Видео: Как сделать скрин на Samsung Galaxy S4


























