Инструкция
Для отключения этой опции в операционных системах Windows 98/Millenium/2000 необходимо нажать кнопку «Пуск» и открыть апплет «Панель управления». В открывшемся окне два щелкните мышью по ярлыку «Управление питанием». Здесь нужно выбрать схему управления питания с настройками, которые будут оптимальны для вашего компьютера. Перейдите к строке «Отключение монитора » и выберите значение «Никогда». Для сохранения настроек нажмите кнопки «Применить» и «ОК».
В Windows XP также следует запустить «Панель управления», ярлык которой находится в меню «Пуск». Выберите элемент «Электропитание» либо «Производительность и обслуживание», а потом «Электропитание». В открывшемся окне перейдите к вкладке «Схемы управления питанием» и выберите нужный режим .
Для стационарного компьютера рекомендуется выбрать «Домашний/Настольный», а для переносных устройств «Портативный». Напротив опций «Отключение дисков» и «Отключение дисплея» необходимо выбрать «Никогда». Для сохранения изменений нажмите кнопки «Применить» и «ОК».
Для операционных систем Windows Vista/Seven в «Панели управления» необходимо открыть «Система и ее обслуживание» и выбрать пункт «Электропитание». В открывшемся окне выберите схему управления питанием и щелкните по ссылке «Изменить параметры плана».
Аналогичное действие нужно совершить с раскрывающимися параметрами «Гибернация после...» и «Отключать экран после...» (вкладка «Экран») - выбрать значение «Никогда».
Отключение монитора в периоды длительного отсутствия пользователя может существенно продлить срок его службы.
От настроек монитора зависит комфорт работы на компьютере. Если выбраны неверные настройки, это может грозить не только вечным чувством раздражения и нервозности, но и головной болью, снижением остроты зрения, тошнотой. Чтобы изменить параметры монитора , воспользуйтесь возможностями системы или своей видеокарты.

Инструкция
Чтобы изменить размер окон, шрифтов, значков и вид окон, откройте через меню «Пуск» Панель управления. В разделе «Оформление и темы» выберите значок «Экран». Или же кликните в любом свободном от файлов и папок месте рабочего стола правой кнопкой мыши, в выпадающем меню кликните левой кнопкой мыши по пункту «Свойства». Откроется диалоговое окно «Свойства: Экран».
Общее оформление рабочего стола, вид папок и меню «Пуск» настраивается на вкладке «Темы». В нижней части окна вы увидите визуальное отображение выбранной темы. С помощью выпадающего списка выберите ту тему, которая вам нравится. Чтобы установить пользовательскую тему, выберите пункт «Обзор» и укажите путь к нужной теме. Нажмите кнопку «Применить».
Размер изображения на мониторе настройте на вкладке «Параметры». В разделе «Разрешение экрана» выберите с помощью «ползунков» разрешение, удобное для ваших глаз. Нажмите кнопку «Применить», подтвердите свой выбор. Для ламповых мониторов установите частоту обновления экрана (мерцание экрана). Для этого на текущей вкладке нажмите кнопку «Дополнительно». В открывшемся окне перейдите на вкладку «Монитор». Поставьте маркер в поле «Скрыть режимы, которые монитор не может использовать». С помощью выпадающего списка установите нужную частоту. Нажмите кнопку ОК и «Применить».
Настройте дополнительно оформление папок, размер и сглаживание шрифтов на вкладке «Оформление» с помощью кнопки «Дополнительно». На вкладке «Рабочий стол» установите фоновый рисунок, выбрав его из выпадающего списка, или нажмите кнопку «Обзор» и укажите путь к пользовательскому изображению. Пользовательские значки для стандартных папок установите, нажав кнопку «Настройка рабочего стола» и «Сменить значок».
Откройте панель управления настройками своей видеокарты. Отрегулируйте на соответствующей вкладке цвет, яркость и контраст изображения. Настроить контрастность можно также с помощью опций системы. Через меню пуск вызовите «Панель управления», кликните по значку «Специальные возможности», в открывшемся окне перейдите на вкладку «Экран». С помощью кнопки «Настройка» и выпадающего списка установите сочетание цветов и шрифтов, комфортное для глаз. Подтвердите выбор, закройте окно.
Видео по теме
Источники:
- как изменить настройки экрана
Студийные мониторы это один из важнейших элементов при звукозаписи и сведении. Они предоставляют возможность оценить звучание той или иной композиции и устранить частотные пробелы.

Сходите в магазин музыкального оборудования, чтобы на месте сориентироваться и подобрать студийные мониторы. Продавец-консультант сможет вам подсказать универсальный вариант в плане соотношения цены и качества. Учтите, что такую технику нужно приобретать немного «на вырост». Если вы сейчас приобретете относительно дешевые студийные мониторы, то через несколько лет вам их уже может не хватить, поскольку ваш звукорежиссерский опыт и требования к звучанию непременно возрастут.
Рассматривайте также такой вариант, как студийные мониторы-наушники. На вид они не отличаются от обыкновенных массивных наушников, но их звучание наверняка вас приятно удивит. Хорошие студийные наушники стоят несколько дешевле хороших студийных мониторов, тем более у них есть одно значительное преимущество: на их звучание не влияет акустика помещения. Даже если в помещении плохая звукоизоляция либо она вовсе отсутствует, наушники будут звучать отлично, в отличие от студийных мониторов, к чистому звучанию которых может (пусть и незначительно) добавиться гул помещения и эхо.
Не все пункты принимают отработанные лампочки у физических лиц. Некоторые существуют специально для принятия больших партий неработающих ламп от крупных предприятий.
Во всех городах прием люминесцентных ламп осуществляется в районных ДЕЗах и РЭУ. Для них на территории таких предприятий устанавливаются специальные контейнеры с подписью. Если вы не нашли контейнера – поинтересуйтесь у администрации предприятия, как вы можете утилизировать лампу. Экологические службы очистки города также обязаны принимать в утилизацию не только ртутные лампочки, но и отслужившие ртутные термометры, одноразовые батарейки.
Проблема сдачи и приема энергосберегающих ламп и других приборов, содержащих ртуть, встала настолько серьезно, что в некоторых городах России районные прокуратуры городов обратились в суды с просьбой организовать силами ТСЖ пункты сбора такого сырья. В свою очередь судебные инстанции постановили ТСЖ установить контейнеры и пункты приема отработанных ламп. Поэтому вы можете задать резонный вопрос в своем ТСЖ, куда вы можете сдавать отслужившие в быту лампы.
Для подключения монитора к компьютеру может использоваться один из существующих сейчас интерфейсов (DVI, D-SUB (VGS), HDMI, DispleyPort) в зависимости от того, какой из них имеется на мониторе. Разобраться с тем, какой лучше использовать, можно лишь, понимая, чем они отличаются.

Вход VGA (D-SUB 15)
Один из первых интерфейсов для связи компьютера и монитора, который передает аналоговый сигнал в цветовой схеме RGB вместе с сигналами частотной развертки по горизонтали и вертикали. Данный интерфейс разрабатывался для использования в мониторах с электроннолучевыми трубками. Разъем преимущественно синего цвета имеет 15 контактов, расположенных в три ряда. Каждый ряд смещен по отношению с соседними так, что контакты располагаются в шахматном порядке. Корпус разъема имеет форму трапеции для того, чтобы не перепутать ориентацию ответного разъема при подключении. Разъем именуется D-SUB, в то время как VGA определяет формат сигнала. В LCD мониторах можно встретить данный выход, однако в плане эффективности он уступает цифровым.Вход DVI
Цифровой вход монитора, который разрабатывался уже для плоских мониторов с матрицами, у которых каждый пиксель представлен отдельным фиксированным элементом. Разъем имеет прямоугольную форму со скошенными углами с одной стороны и две раздельные группы контактов. Основная группа – это 24 контакта, расположенные на 3-х рядах, меньшая группа – это 4 контакта, расположенные в стороне и разделенные прорезью, которая также является замком.Вход DVI рассчитан на получение цифрового сигнала от видеокарты. Встретить ЭЛТ монитор с DVI входом вряд ли получится. Интерфейс изначально разрабатывался именно для использования в LCD мониторах, плазмах и прочих подобных устройствах, где можно без дополнительных преобразований сигнал от видеокарты передавать на матрицу. Для того чтобы не перепутать и не вставить разъем соединительного провода не той стороной, предусмотрены скосы с одной из сторон разъема и дополнительная прорезь замок в стороне от основной группы контактов.
Разъем DVI может передавать и аналоговый сигнал (DVI-A, DVI-I). Для каждого из возможных подключений существуют отдельные провода и переходники. Важно не перепутать их при подключении.
Вход HDMI
Разъем, появившийся в ходе дальнейшего развития цифровых интерфейсов для мониторов и прочей мультимедийной техники. Основная особенность данного входа состоит в возможности передавать не только цифровой видеосигнал, но и звук. Сам разъем плоский, прямоугольной формы, внутри которого имеется язычок с контактными площадками с обеих сторон. Для ориентирования ответного разъема на соединительном кабеле предусмотрены характерные скосы с одной из сторон разъема. Скосы при этом не прямые, а немного скругленные, вогнутые вовнутрь разъема.С помощью интерфейса HDMI можно подключать сразу несколько мониторов или комбинировать монитор и, например, домашний кинотеатр.
Вход DisplayPort
Разъем придуман для формата практически схожего с HDMI, немного отличаются скорости передачи информации и форма разъема. Форма у него прямоугольная плоская. Замком являются скошенные углы с одной из коротких боковых сторон. Внешне разъемы двух последних типов одинаковы по размеру, однако наличие совершенно различных замков не позволят перепутать их и вставить соединительный провод не того формата.Видео по теме
Привет! Режим энергосбережения, появившейся с прошивкой iOS 9, является одной из самых классных ее фишек. В случае, когда заряд Вашего устройства достигает 20%, автоматически появляется предложение включить режим сбережения энергии. Да, при этом становиться недоступна часть функций, плюс понижается частота процессора, но сделано все это для того, чтобы как можно лучше сэкономить заряд аккумулятора. Значок батарейки в этом случае, окрашивается в желтый цвет.
Однако, многие пользуются режимом энергосбережения для увеличения времени работы (хотя есть и это сделать) не дожидаясь пока устройство разрядиться до требуемых 20%. И если производить включать его обычным способом, то необходимо перейти в Настройки - Аккумулятор - Режим пониженного энергопотребления. Долго же! Есть способы сделать это быстрей...
Как с помощью Siri включить режим пониженного энергопотребления
Голосовой ассистент Siri достаточно умна, чтобы оказать помощь в такой простой задаче. И запросто может активировать для Вас энергосберегающий режим. Причем запросы могут быть разными - от «Привет Siri, включи режим энергосбережения», до «А-А-А, Аккумулятор разряжен». Она в любом случае поймет все правильно и сделает как надо. Правда не всегда, поэтому лучше попросить по-нормальному:)
Однако необходимо помнить, что если Вы до такой степени озаботились экономией заряда, что включили «Авиарежим», то тут помощница будет бессильна, доступ к сети интернет ей все-таки нужен.
Как включить режим энергосбережения при помощи 3d touch
Если Вы владелец новенького iPhone 6S или его старшего брата iPhone 6S Plus, а также используете iOS 9.3 (на момент написания статьи доступна только участникам Apple), то можете воспользоваться 3d touch для включения пониженного энергопотребления. Для этого:
- Переходим на рабочий стол.
- Сильно нажимаем на значок настроек.
- Выбираем батарейку.
- Включить режим энергосбережения.
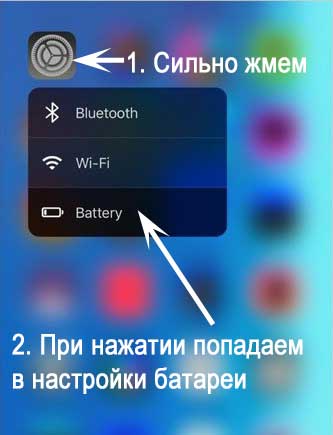
Может быть Вы знаете еще какие-нибудь варианты и способы быстрой активации этой функции? Поделитесь в комментариях!
P.S. И конечно ставьте «лайки», это положительно сказывается на батарейке!
Начиная с седьмой версии, операционные системы виндовс обзавелись широкими пользовательскими настройками для контроля энергопотребления и экономии заряда батареи. Благодаря этому срок автономной работы Windows 10 на ноутбуке или планшете можно значительно продлить.
Функция действует по тому же принципу, что и режим энергосбережения на мобильных устройствах. После ее активации система изменяет параметры так, чтобы максимально продлить время работы компьютера (или планшета) от аккумулятора, а именно:
1. уменьшает яркость дисплея;
2. отключает приложения, работающие в скрытом (фоновом) режиме;
3. отменяет выдачу push-уведомлений.
По умолчанию функция включается автоматически, когда процент заряда уменьшается до 20%. Если устройство вновь подключить к сети, то режим энергосбережения Windows отключается и устройство начинает работу в обычном порядке.
Как включить?
Экономия заряда Windows включается не только автоматически. Ее можно активировать в любое время. Так, если включить ее сразу после отсоединения электропитания (не дожидаясь падения уровня заряда), то можно значительно продлить автономную работу устройства.
Для этого:
1. в области системных уведомлений найдите маленький значок батареи;
2. а затем просто активируйте «экономию заряда».
Для быстрого доступа к основным конфигурациям энергоснабжения откройте центр уведомлений Windows 10 (который по умолчанию располагается в правой части экрана) и выберите нужный блок. Чтобы отключить режим энергосбережения выполните все описанные действия наоборот.
Настройка параметров
Для того, чтобы изменить базовые настройки энергосбережения:
1. откройте «пуск» и перейдите в «параметры» — «система»;
2. здесь найдите блок «экономия заряда батареи».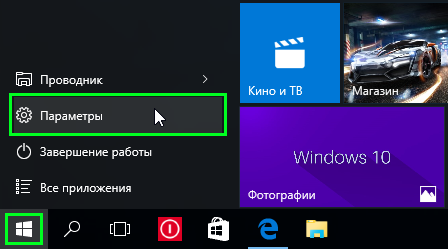
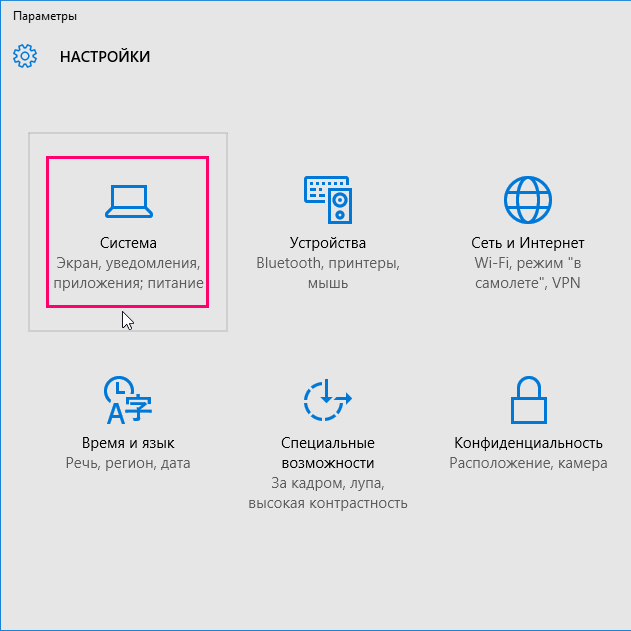
Откроется диалоговое окно, где можно:
1. отключить режим энергосбережения (его автоматическую активацию);
2. изменить минимальный порог заряда батареи, когда он будет включаться (например, не 20%, а 50% или даже 90%). Для этого просто переместите ползунок в нужное место;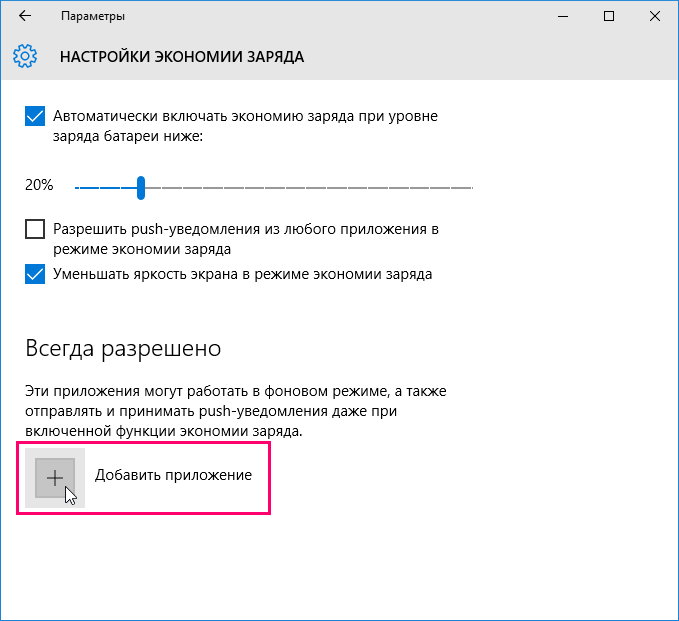
3. отключить автоматическое уменьшение яркости экрана. Делать это не рекомендуется, так как именно на подсветку тратится больше всего системных ресурсов;
4. разрешить системе присылать пользователю push-уведомления.
Чтобы разрешить (или наоборот запретить) программам фоновую работу после активации энергосбережения, необходимо:
1. поставить «галочку» напротив «всегда разрешить»;
2. после этого нажмите кнопку «добавить приложение» и выберите те, которые будут работать несмотря на экономию.
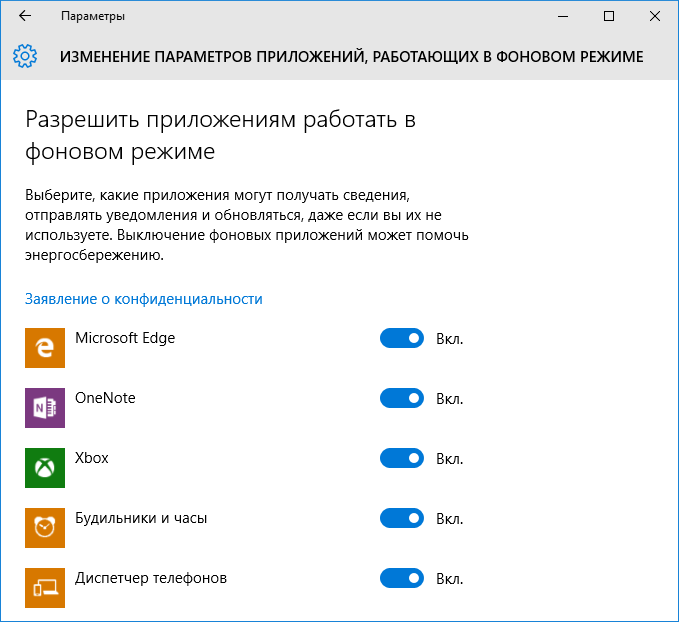
Пожалуй, самый потребляемый ресурс из всех — яркость экрана. Поэтому если вы хотите максимально снизить энергопотребление, то изменять данную опцию не рекомендуется.
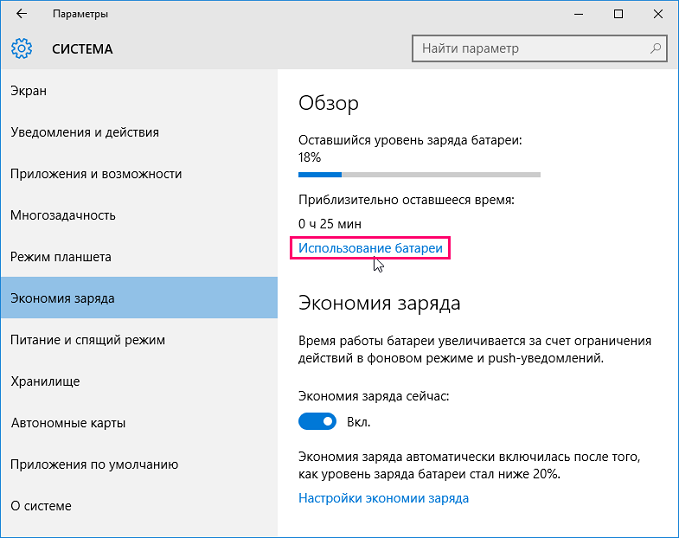
Использование батареи
После перехода в блок «использование батареи» вы сможете найти всю информацию о том, куда расходуется заряд и какие приложения потребляют большую его часть. 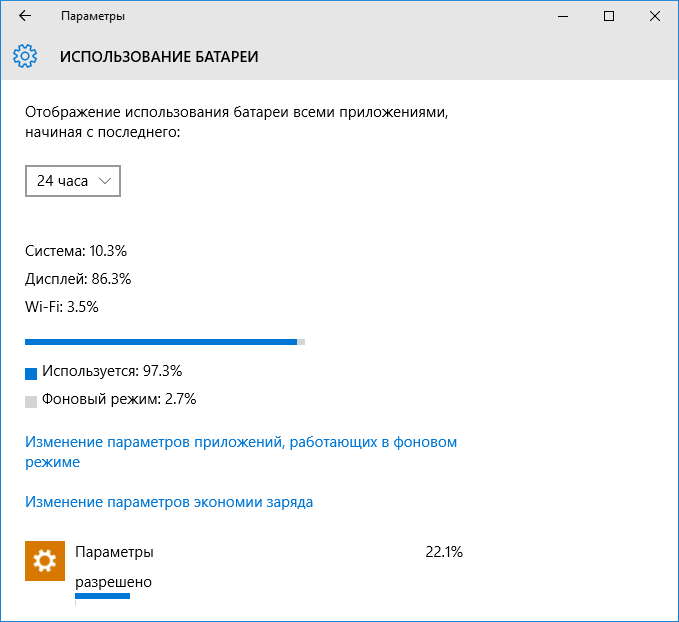
Здесь же можно обнаружить процентное соотношение расхода аккумулятора основными составляющими:
1. беспроводное соединение Wi-Fi;
2. дисплей;
3. система.
Данная информация может сильно помочь для выстраивания политики энергосбережения. Так как с ее помощью вы можете определить какие программы потребляют больше всего и какие лучше отключить. Кроме того, если вы планируете продлить автономную работу, то при возможности отключите Wi-Fi.
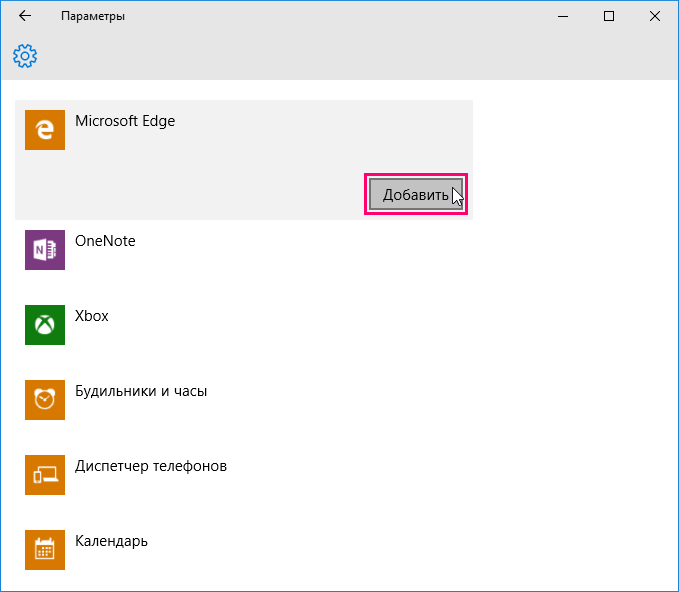
Здесь же можно найти и другие данные касаемо работы приложений. Например, потребление энергии в обычном режиме и в скрытом (фоновом).
Питание и гибернация
Для изменения других, более привычных параметров энергосбережения, вернитесь в меню система и перейдите во вкладку «питание и спящий режим».
Здесь, как и в других версиях виндовс вы можете указать время по истечении которого:
1. будет гаснуть экран или уменьшаться яркость;
2. будет отключено питание.
При этом указывать необходимо два параметра: во время питания компьютер от батареи и от сети. 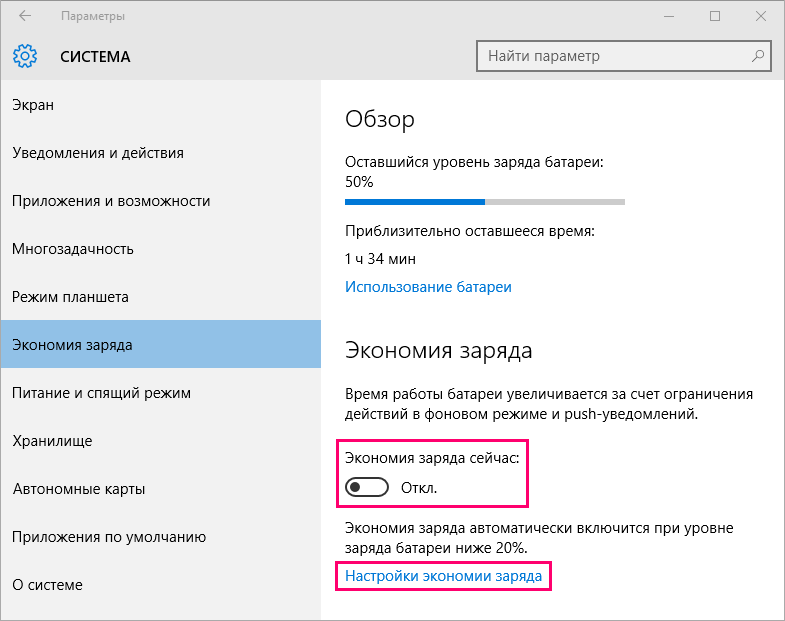
Если интерфейс окна кажется вам непривычным, то для настройки этих же параметров в более привычном виде нажмите «дополнительные параметры сети» в блоке «сопутствующие параметры».
В этом же меню можно выстроить целую политику за контролем электропитания. По умолчанию пользователю доступно два основных режима: «стандартная» и «сбалансированная». Таким образом, изменив дополнительные параметры контроля заряда батареи, вы можете сохранить все пользовательские настройки.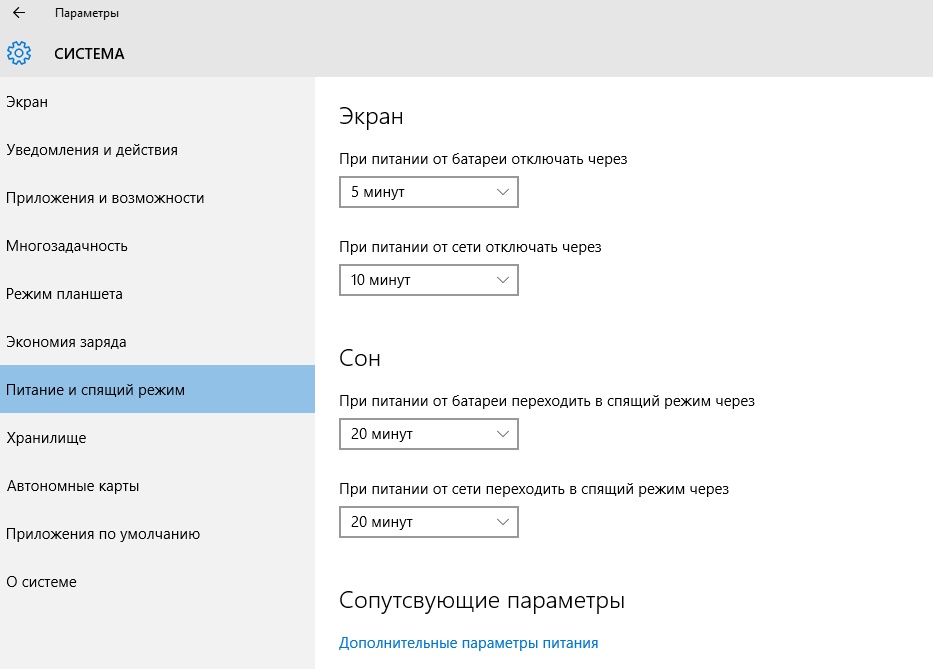
Здесь же можно изменить и другие опции. Например, настроить электропитание процессора и других частей компьютера. Однако, изменять их крайне не рекомендуется. Так как базовых опций будет вполне достаточно.
Как видите включить или отключить режим энергосбережения на компьютере с установленной на него Windows 10 не так сложно, как может сперва показаться. Все основные параметры (настройка яркости, времени перехода в режим гибернации и т.д.) остались без существенных изменений. За исключением того, что пользователю стали доступны другие, дополнительные функции по контролю заряда батареи. 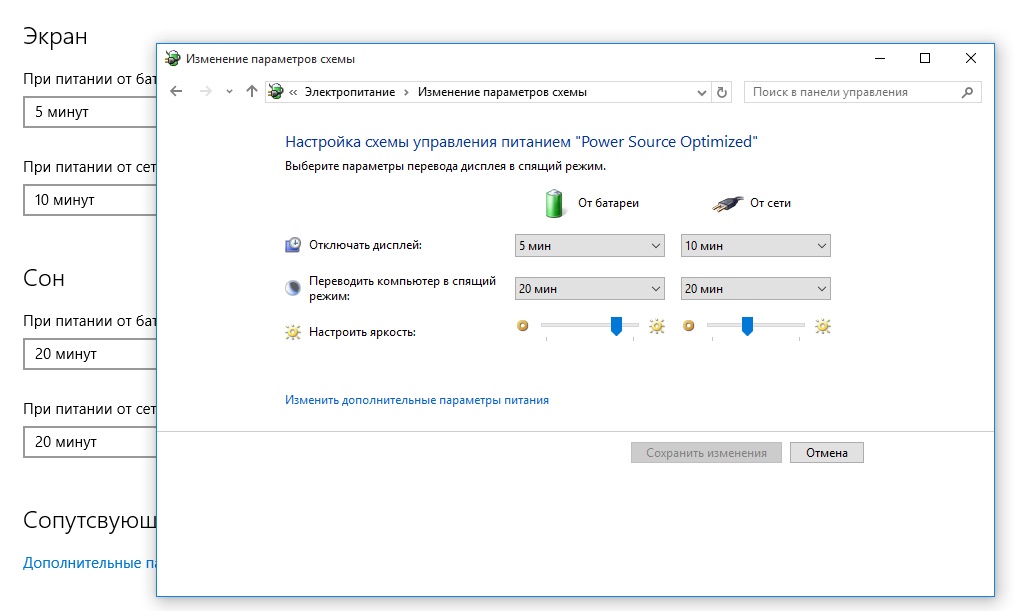
Если вам кажется, что данной инструкции недостаточно или у вас остались какие-то сомнения по поводу изменения тех или иных конфигураций, то предлагаем вам ознакомиться с подробной инструкцией по работе с «десяткой». В том числе изменение базовых настроек яркости экрана, перехода в сон и так далее.
Друзья, вы посетили этот сайт, а значит, вы в поиске качественного совета по решению возникшей проблемы. И знаете, вы правильно поступили, что пришли к нам, потому что именно здесь вы и получите ответы на интересующие вас вопросы. И так, какими же режимами снабдили разработчики операционную систему Windows 7? Существуют такие режимы энергосбережения:
- спящий режим;
- режим гибернации ;
- гибридный режим (он же смешанный).
Наверное, с каждым случалась такая ситуация, когда будучи погруженным в работу на ноутбуке, приходится срочно собираться и куда-то уезжать, а времени, чтоб сохранить открытые приложения и документы, у вас катастрофически не хватает. Как из таких ситуаций выходят более опытные пользователи? Очень легко!
Просто они знают, как настроить нужный режим работы для своей системы. А сейчас и вы станете обладателем этих знаний. Ну что ж, ознакомимся с каждым из них отдельно, и начнем с режима сна.
Спящий режим
Спящий режим.
Спящий режим – состояние компьютера/ноутбука, при котором питание электроэнергией сведено к минимуму по отношению к нормальному режиму. Процесс, при котором ноутбук «уходит в спячку» можно сравнить с кнопкой «Пауза» на плеере. «Погрузить в сон» можно либо целенаправленно, либо автоматически, предварительно задав нужные параметры. Пребывая в этом режиме, все документы, с которыми вы имели дело, не исчезнут, а сохранятся в оперативной памяти Windows. Но это действует только тогда, когда ноутбук запитан от сети. В противном же случае, после истечения заряда батареи, все файлы исчезнут без восстановления. При выходе из «сонного царства», система восстановит ваши файлы в том виде, в котором запомнила их «уходя в сон».
Гибернация
Гибернация.
Гибернация – по сути, очень похожа на спящий режим и в основном разработана для ноутбуков, но все же отличается, сейчас объясню чем. Дело такого рода, что «погружение» в это состояние возможно при активизации и настройке этого режима. Ну, допустим, активизирован и даже настроен, скажите вы, и что дальше? А дальше происходит следующее. Работа, которая велась с программами и прочими приложениями при таких раскладах запоминаются системой в виде некоего образа, который пропишется на жестком диске в виде файла hiberfil.sys, но не в оперативной памяти системы, как это происходило при спящем режиме.Гибернацию можно запустить двумя способами, при условии, что он уже настроен:
- Нажимаем кнопку «Пуск», затем в главном меню находим «Завершение работы» и, наведя курсор на стрелочку рядом с этой строчкой, увидим, как появится подменю с перечнем необходимых функций, где и выберем «Гибернация »;
- Закрытием крышки ноутбука, что очень быстро и удобно.
Это самый выгодный режим для ноутбука, ведь если произойдет внезапное закрытие крышки, то оставшиеся в работе программы и файлы не пострадают. Открытие же крышки повлечет за собой восстановление системой всех приложений и документов в считанные секунды.
Гибридный режим
Гибридный режим.
Гибридный режим – появился на свет благодаря разработчикам, которые соединили два предыдущих режима в одно целое. Зачем эта «гремучая смесь»? Все просто! Фишка в том, что пребывая в спящем режиме ПК, будет сохранять все данные, как в оперативную память, так и на диске. В случае скачка напряжения или потере электропитания вся информация восстановится из жесткого диска. Выход компьютера из этого состояния выполняется аналогично спящему режиму, но с небольшой задержкой. Режим такого плана применяется исключительно на персональных компьютерах.
Как отключить спящий режим на Windows 7
Спящий режим – штука полезная, если пользоваться ним на ноутбуках, ну а вот на персональных компьютерах эта функция не всегда уместна. С каких это дел данный режим может быть неудобен на ПК, удивитесь вы? Объясним. Бывают ситуации, когда возникает потребность подсоединиться к компьютеру используя удаленный доступ, а при таком режиме ваши потуги будут системе «до лампочки». Да и потом, не редки случаи, когда хочется пойти на кухню попить чаю, поговорить по телефону, или просто приходится на что-то отвлечься, приходишь, а твой «кибер-друг» спит «мертвым сном». И экономить электропотребление ПК не имеет смысла, ведь в нем нет аккумуляторов, заряд которых ограничен по времени, ведь питание берется из электросети. Плюс ко всему нужно затратить время, чтоб разбудить «спящего красавца». Итак, возникает вопрос, что сделать, чтоб отключить спящий режим на windows 7?
Так вот, существуют такие способы помогающие отключить режимы сна/гибернации :
- Благодаря панели управления;
- Используя командную строку;
- При помощи реестра, изменив HiberFileSizePercent и HibernateEnabled.
А теперь детальнее о каждом из них.
Windows 7 как отключить спящий режим?
Хороший вопрос! В этом нам поможет панель управления. А чтобы все было правильно выполним следующие шаги:
Отключение гибернации – панель управления вам в помощь
Чтобы отключить гибернацию посредством панели управления необходимо:
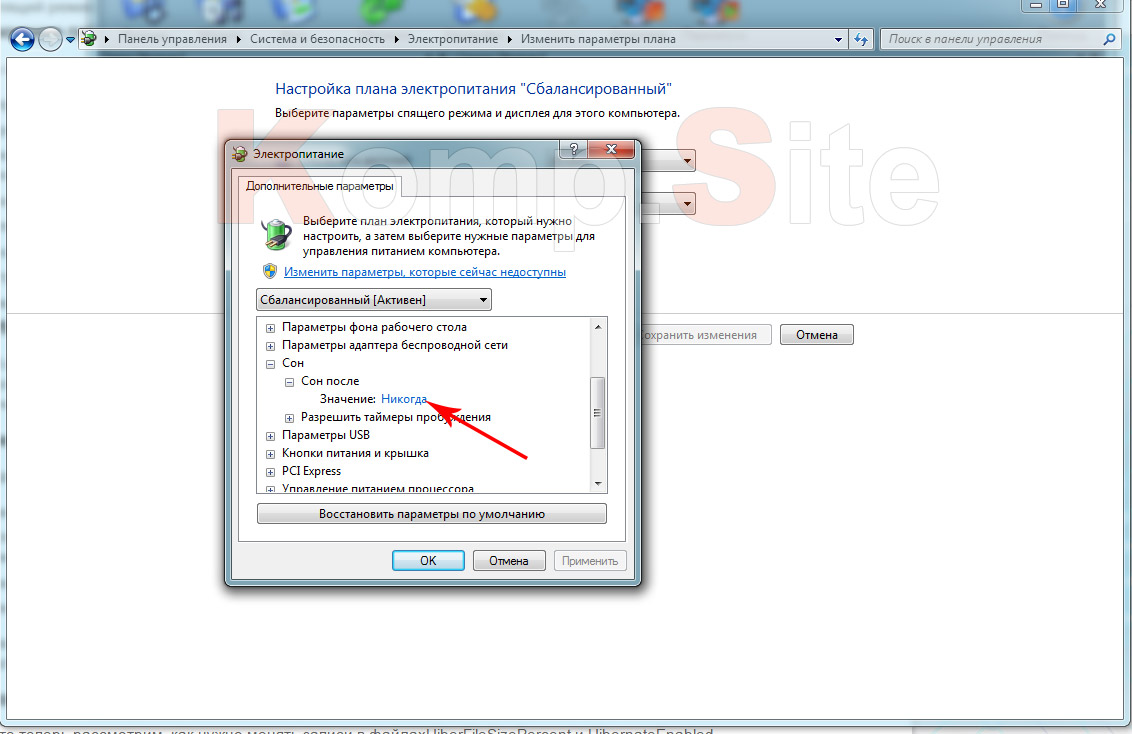
hiberfil.sys — что это такое?
hiberfil.sys – это такой файл, который создает операционная система, уходя в состояние гибернации . Сохраняется он в памяти жесткого диска. Если вам не нужен этот режим, да и места на винчестере для его хранения не хватает, то резонно отключить гибернацию , а файл hiberfil.sys попросту удалить.
Отключение спящего режима в Windows 7 при помощи командной строки
Под Администратором вызываем командную строку:
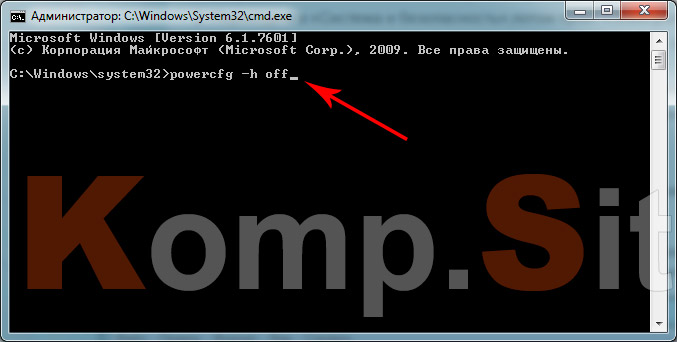
Если вам вдруг понабилось вернуть файл hiberfil.sys и активизировать режимгибернации , то в поле командной строки понадобится вписать powercfg -h on.
Как изменить записи файлов HiberFileSizePercent и HibernateEnabled в реестре?
Давайте теперь рассмотрим, как нужно менять записи в файлахHiberFileSizePercent и HibernateEnabled
и для чего это нужно.
Как мы выяснили, отключить спящий режим в Windows 7 возможно выполнять несколькими способами. Мы их уже разобрали выше. А теперь рассмотрим возможность отключения этого режима, с помощью реестра. С этой целью и нужно поменять записи в вышеуказанных файлах.
Итак, необходимо выполнить следующее:
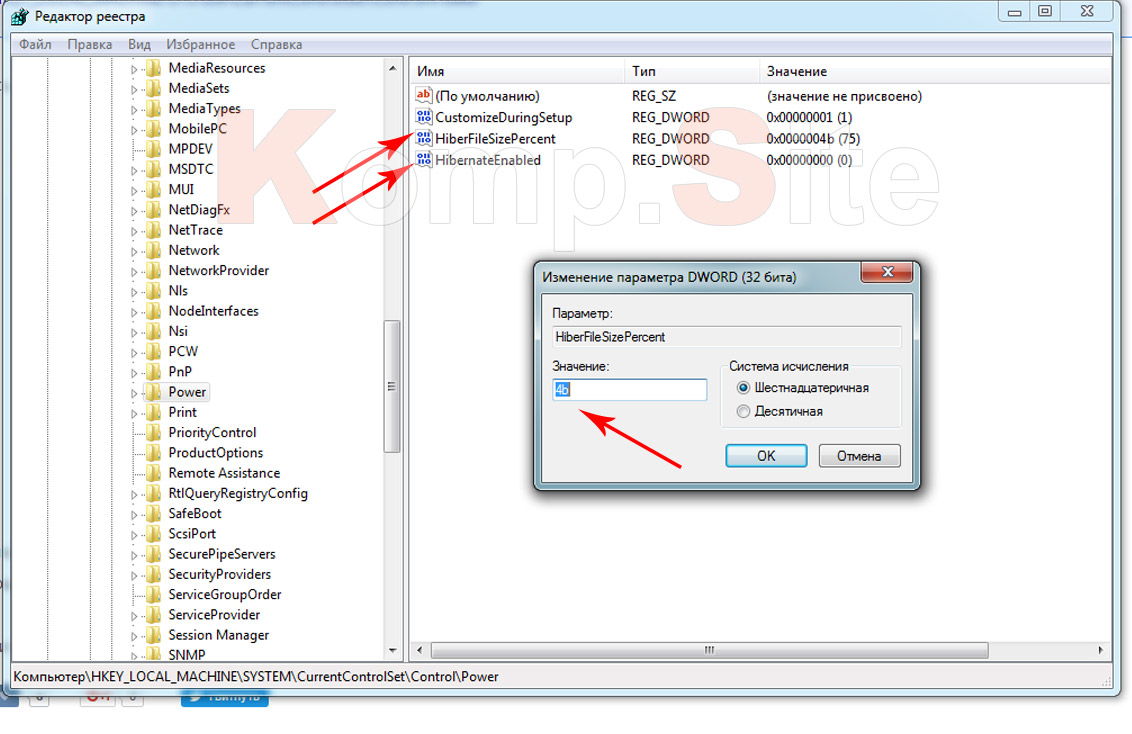
Как включить спящий режим в Windows 10?
С тех пор как «вышла в свет» система Windows 10, у народа начали расти вопросы как грибы в лесу. И это нормально, новая версия – новые настройки. Вопросов тьма, но один, из часто задаваемых, звучит так «Как включить спящий режим вWindows 10?». Сразу придется оговориться, что режим сна и гибернации присутствуют в Windows 10, но только отсутствуют в меню «Пуск», пришла пора рассказать вам, как вернуть эти режимы на привычное место. Итак, приступим:
- Правой клавишей мышки нажимаем «Пуск», далее выбираем «Управление электропитанием»;
- В левой стороне открытого окна нажимаем на пункт «Действия кнопок питания»;
- Откроется новое окно, жмем на запись «Изменение параметров, которые сейчас недоступны». Эта функция доступна только Администратору;
- Далее внизу окна запись «Параметры завершения работы», которая до этого была неактивна — активируется. Напротив пункта «Спящий режим» ставим галочку;
- И, наконец-то, нажимаем «Сохранить изменения».
Точно таким же способом можно включить и режим гибернации.
После выполнения описанных действий ваша проблема устранится, а спящий режим вы будите снова лицезреть в меню «Пуск».
Как отключить спящий режим в Windows 8?
Когда речь идет о возможности отключить спящий режим в Windows 8, то на ум приходит два способа. Непременно вы узнаете и о них. Не будем томить и сейчас их рассмотрим:
Первый способ (задействовав панель управления)
- Нажимаем одновременно 2 клавиши на клавиатуре — Windows+I;
- Выбираем, до боли знакомую, «Панель управления»;
- Либо же откройте меню, нажав кнопку «Windows» и выбираем нужный пункт;
- В «Панель управления» обращаемся к «Оборудование и звук»;
- И в новом окне, выбрав раздел «Электропитание» находим «Настройка перехода в спящий режим» и кликаем на нее;
- В выпавшем списке раскроем «Переводить компьютер в спящий режим» и в перечне отмечаем «Никогда», а ниже жмем на кнопку «Сохранить изменения».
Если нужно отключить режим сна в ноутбуке, то это делается гораздо проще и быстрее. Переместиться в настройки вам поможет иконка заряда батареи. Открываем «Дополнительные параметры электропитания» и в том же списке выбираем значение «Никогда».
Второй способ (касается исключительно Windows 8)
- Одновременно жмем клавиши Windows+I, далее в самом низу нажимаем «Изменение параметров компьютера»;
- Выбираем «Компьютер и устройства»;
- Затем переходим в раздел «Завершение работы и спящий режим»;
- На записи «Сон», в выпадающем меню устанавливаем параметр «Никогда».
Подтверждать изменения не требуется.
Точно такими же действиями можно выключить и гибернацию , при условии, что она активна.
Ну что друзья, мы поговорили о режимах работы системы, об их пользе, а также о тонкостях и нюансах встречающихся при их настройке. Мы будем рады, если эта статья помогла вам решить проблемы при включении/отключении этих режимов.
Не всегда удобно, когда компьютер уходит в спящий режим или выключает питание экрана, и вы не можете наблюдать за изображением на мониторе. Иногда в операционной системе выполняются полезные процессы, за которыми нужно следить, не заботясь о том, чтобы каждые 10-15 минут «будить» монитор движением мыши. Все, что вам нужно, это изменить настройки режима энергопотребления.
Вам понадобится
Компьютер;
- права администратора.
Спонсор размещения P&G Статьи по теме "Как выключить энергосберегающий режим" Как форматировать жесткий диск при установке Windows 7 Как убрать растянутый экран Как убрать пароль при включении компьютера
Инструкция
Данная процедура представляет собой особую настройку параметров в операционной системе компьютера. Нажмите кнопку «Пуск» и выберите пункт «Панель управления». Откройте раздел «Оборудование и звук» и найдите в нем надпись «Электропитание». Щелкните по ней левой кнопкой мыши. Здесь находятся все настройки, связанные с электропитанием компьютера. Не стоит забывать о том, что неправильная настройка каких-либо параметров в персональном компьютере может навредить работе всей системе, поэтому старайтесь внимательно читать все пункты.
Посмотрите, какой из режимов электропитания установлен на вашем компьютере. Параметры режима можно узнать, кликнув по надписи «Настройка плана электропитания». Зайдите в это окно. Установите время, через которое следует выключать дисплей и переводить компьютер в спящий режим. Это может быть параметр от 1 минуты. Если вы хотите, чтобы отключение не происходило в любом случае, установите значение «Никогда».
В любой момент вы сможете изменить время на ваше усмотрение. Постарайтесь приблизительно рассчитывать, после какого времени компьютер должен переходить в спящий режим. Нажмите на надпись «Дополнительные параметры питания». В верхней части окна можно выбрать план электропитания, а в списке ниже можно выбрать параметры для каждого из устройств в компьютере. Задайте необходимые установки.
В этом разделе системных настроек вы также можете создать свой план электропитания, задать пароль на пробуждение, действие при нажатии на кнопку питания, а также получить информацию об оптимальной настройке параметров компьютера. Теперь компьютер будет работать в том режиме, который был задан вами в настройках системы. Также стоит отметить, что энергосберегающий режим позволяет намного экономить энергию.
Как простоДругие новости по теме:
Задача включения компьютера по расписанию может быть выполнена стандартными методами операционной системы Windows с помощью «Планировщика заданий». Единственным условием является энергосберегающий режим функционирования компьютера (сон, гибернация, гибридный спящий режим). Спонсор размещения P&G
Иногда удобно на время приостанавливать работу компьютера (например, на время обеденного перерыва), а затем включать его именно на том моменте работы, когда вы его оставили - с запущенными программами и открытыми документами. Для этого в операционной системе Windows предусмотрен спящий режим. Вам


























